Para jogar bem em alguns jogos competitivos, é necessário ter um FPS consistentemente alto. Estamos falando daqueles projetos em que uma das habilidades-chave é a velocidade de reação. É muito difícil atirar no inimigo ou usar habilidades a tempo se a imagem na tela não corresponder à realidade devido a lags. Neste artigo, vamos explicar como aumentar FPS Valorant.
O que influencia o FPS?
Quanto maior a carga no computador, pior será o desempenho de qualquer jogo ou programa. Portanto, quanto mais métodos de redução de carga forem aplicados, maior será a chance de aumentar FPS Valorant. A seguir, vamos detalhar cada método.
 Imagem: techgamebox.com
Imagem: techgamebox.com
Configurações gráficas
O caminho mais óbvio é colocar os parâmetros gráficos no mínimo nas configurações do jogo. Configure tudo para o mínimo possível. Em alguns computadores, diferentes configurações podem afetar o desempenho de maneiras diferentes, então, se você quiser melhorar a qualidade gráfica sem grandes perdas de frames, faça testes, mudando os parâmetros desejados a cada vez. Se o objetivo é o máximo aumento de FPS, é melhor sacrificar tudo.
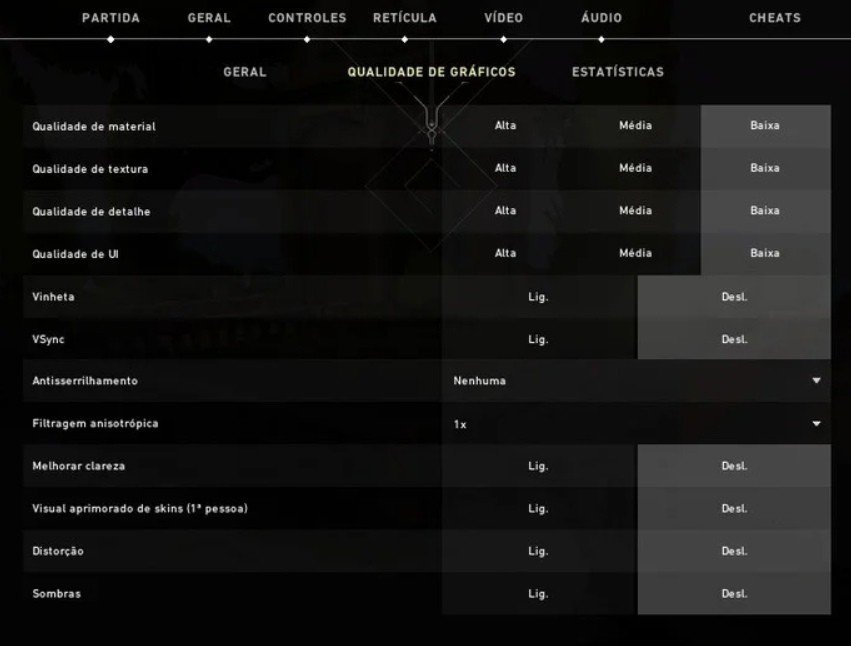 Imagem: ligadosgames.com
Imagem: ligadosgames.com
Processos desnecessários
Os processadores modernos lidam bem com a multitarefa quando se trata de programas leves. No caso do Valorant em execução, é melhor desligar tudo o resto.
Abra o Gerenciador de Tarefas com Ctrl + Shift + Esc. Você também pode abrir clicando com o botão direito do mouse em "Iniciar". No menu que aparece, selecione "Gerenciador de Tarefas".
Aqui você pode ver todos os programas em execução. Feche tudo o que não é necessário para o funcionamento do sistema operacional. Isso aumentará significativamente o FPS Valorant.
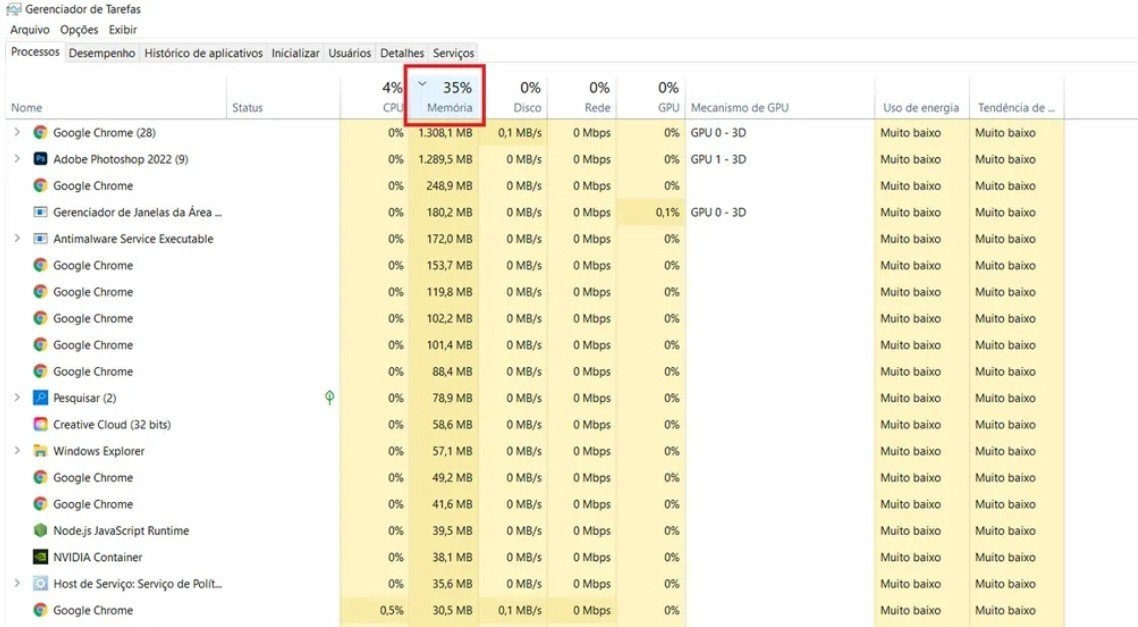 Imagem: techtudo.com.br
Imagem: techtudo.com.br
Em seguida, vá para a aba "Inicialização" e desative tudo o que não é essencial para o funcionamento do sistema. Agora, ao ligar o dispositivo, você não precisará fechar esses programas específicos, a menos que você os ative manualmente.
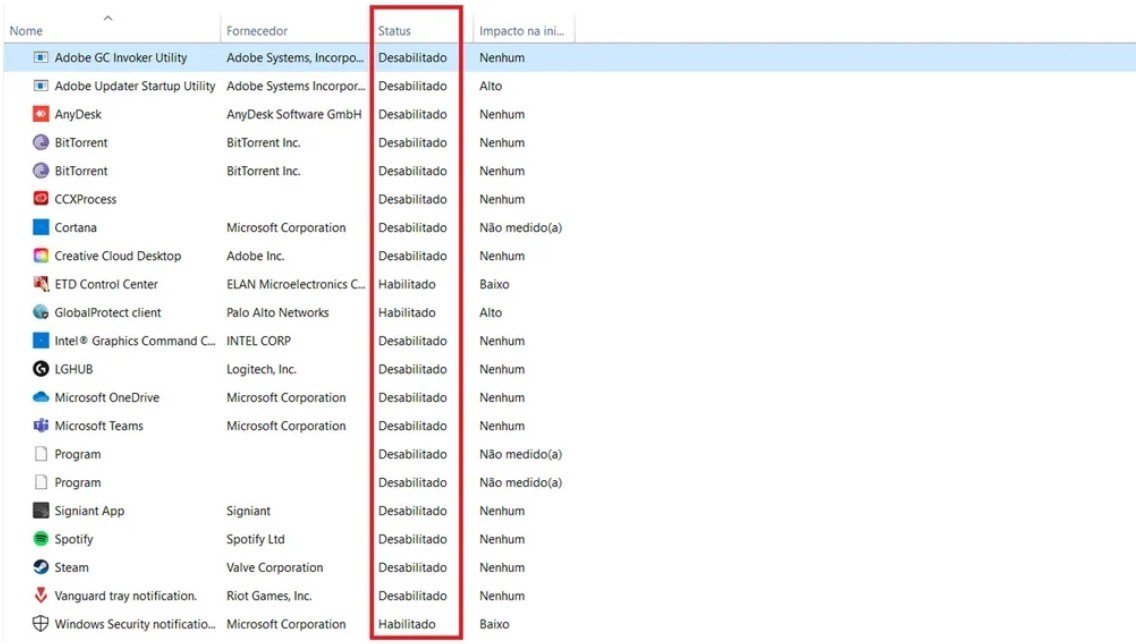 Imagem: techtudo.com.br
Imagem: techtudo.com.br
Modo de Jogo
Na barra de pesquisa do menu "Iniciar", digite "Modo de Jogo" e clique em "Configurações do Modo de Jogo". Na próxima tela, desative o modo de jogo.
Modo de Jogo é uma ferramenta do Windows 10 que é executada em segundo plano ao iniciar o jogo. Ele oferece funções interessantes, como transmissões ao vivo e gravação de clipes. No entanto, esse modo também consome mais recursos do computador e não oferece uma melhoria perceptível no desempenho.
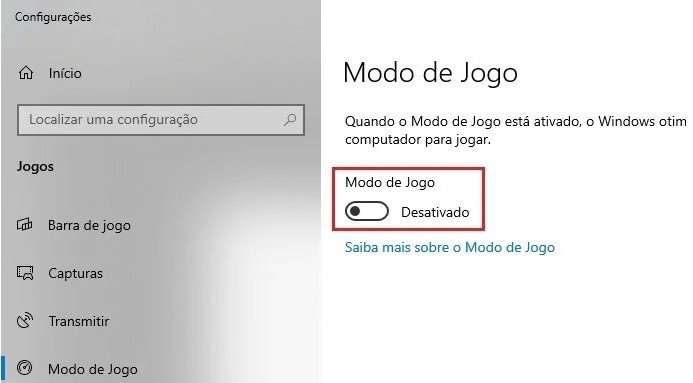 Imagem: ligadosgames.com
Imagem: ligadosgames.com
Na mesma página, no menu lateral, selecione a opção "Barra de Jogo" e desative. Se você não deseja gravar seu gameplay, essa ferramenta não será necessária.
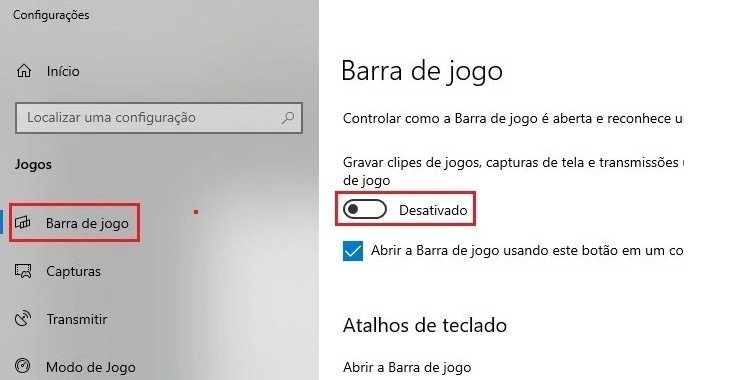 Imagem: ligadosgames.com
Imagem: ligadosgames.com
Drivers
Atualize regularmente os drivers da sua placa de vídeo. Visite os sites dos fabricantes, como AMD e NVIDIA, para instalar a versão mais recente. Você também pode fazer isso digitando "Gerenciador de Dispositivos" na pesquisa do Windows. Abra a aba "Adaptadores de Vídeo", clique com o botão direito do mouse no nome da GPU e selecione "Atualizar driver".
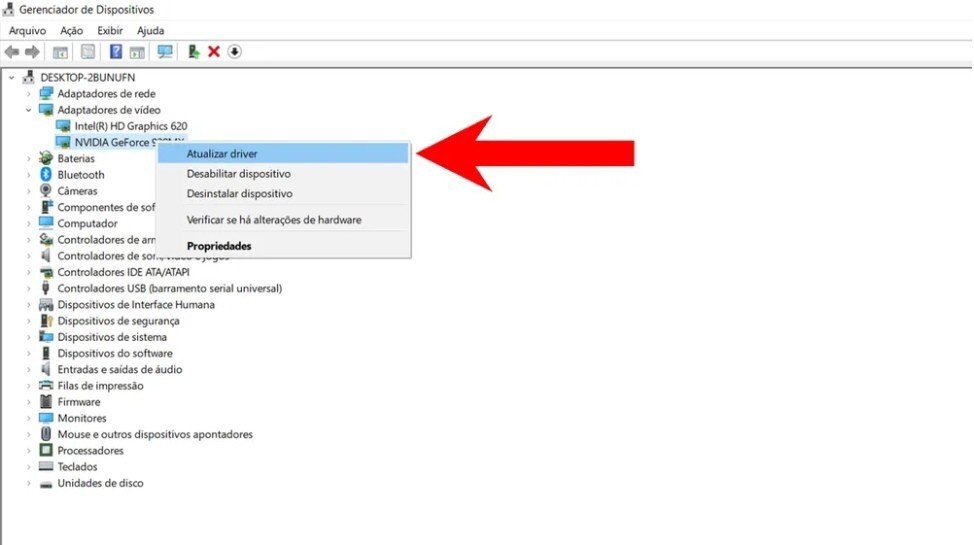 Imagem: techtudo.com.br
Imagem: techtudo.com.br
Há ainda outra maneira de melhorar o desempenho, caso você tenha uma placa de vídeo da NVIDIA. Para isso, clique com o botão direito do mouse em qualquer lugar da área de trabalho e selecione "Painel de Controle da NVIDIA". Em seguida, clique em "Gerenciar as configurações em 3D". Agora, configure as seguintes opções:
- Anti-aliasing FXAA – desligado;
- Anti-aliasing correção de gama – desligado;
- Anti-aliasing modo – desligado;
- Buffering triplo – desligado;
- CUDA GPUS – todas;
- Cache shader – ligado;
- DSR fatores – desligado;
- Filtragem anisotrópica – desligado;
- Filtragem de textura diferencial negativo – permitir;
- Filtragem de textura otimização anisotrópica – ligado;
- Filtragem de textura otimização trilinear – desligado;
- Filtragem de textura qualidade – alto desempenho;
- Low latency mode – desligado;
- Modo de gerenciamento de energia – preferência por desempenho máximo;
- Multi-frame sampled AA – desligado;
- Oclusão ambiental – desligado;
- Otimização segmentada – ligado;
- Quadros pré-renderizados de realidade virtual – 1;
- Sincronização vertical – desligado.
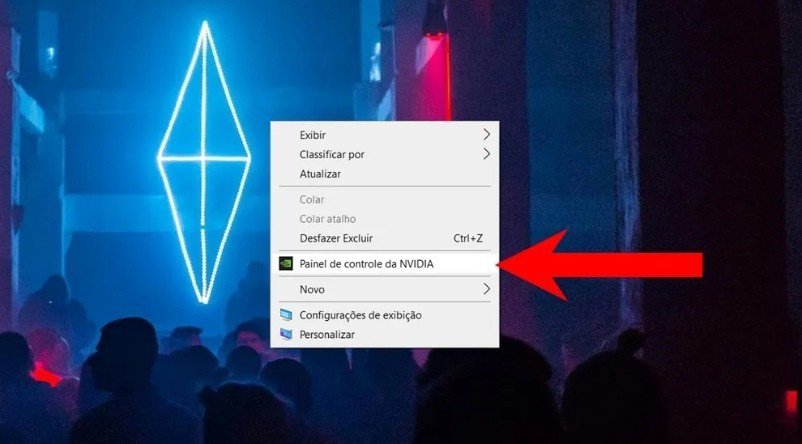 Imagem: techtudo.com.br
Imagem: techtudo.com.br
Desativar otimização de tela cheia
Esta função foi projetada para melhorar o desempenho dos programas, mas na prática, ela pode piorar. Desativar esta opção pode fazer o aplicativo funcionar melhor. Encontre o arquivo ".exe" do Valorant. Isso geralmente está na pasta onde o jogo está instalado. Normalmente, está no local mostrado na imagem abaixo.
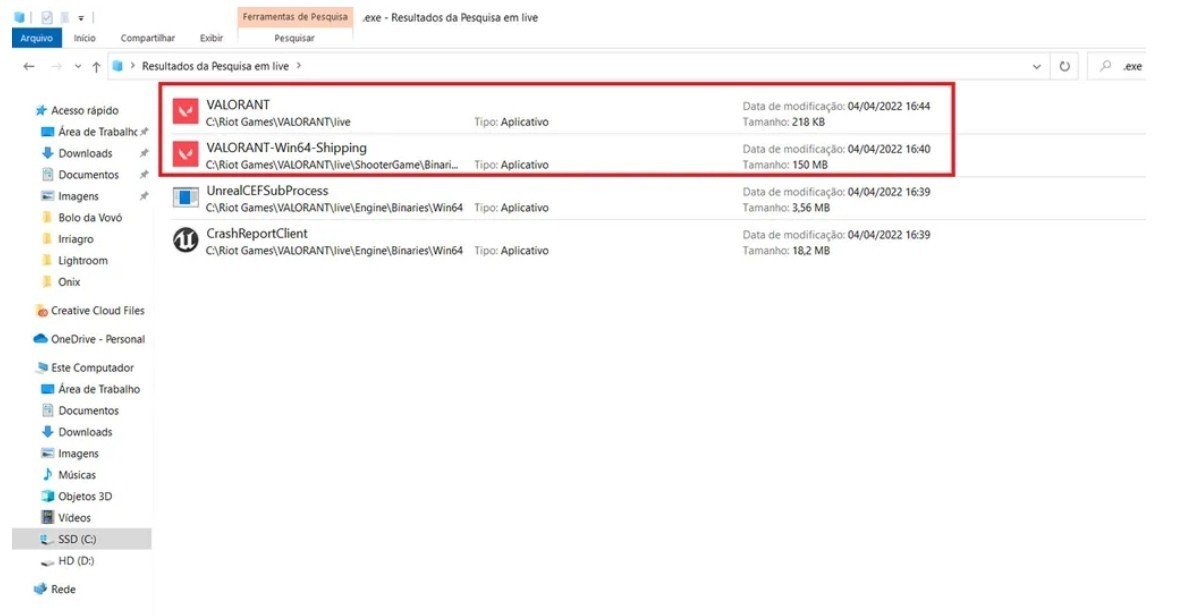 Imagem: techtudo.com.br
Imagem: techtudo.com.br
Clique com o botão direito do mouse em "Valorant.exe", selecione "Propriedades", vá para a aba "Compatibilidade", marque a opção "Desabilitar otimizações de tela inteira" e salve as alterações. Faça o mesmo com "VALORANT-Win64-Shipping.exe".
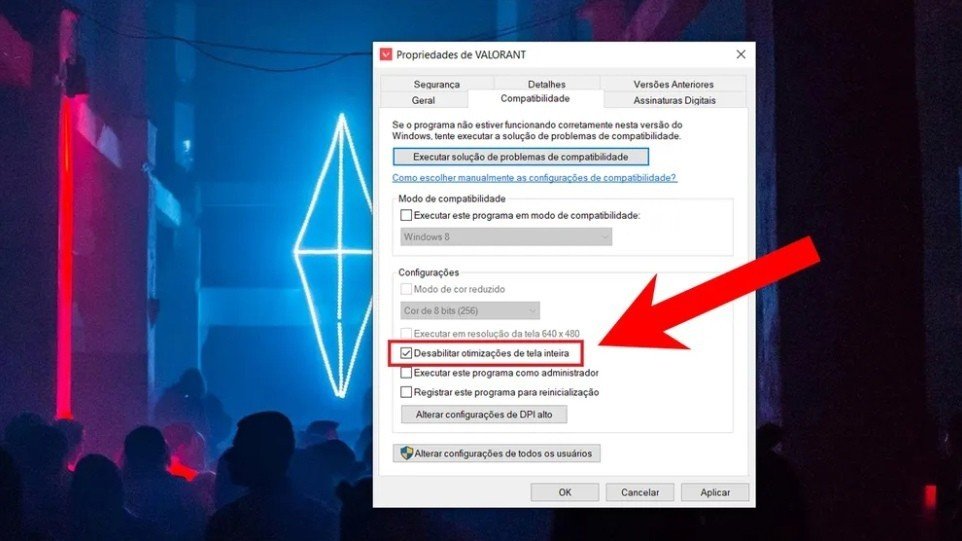 Imagem: techtudo.com.br
Imagem: techtudo.com.br
Aumentar o desempenho do sistema
Para abrir configurações adicionais do sistema, siga estas etapas:
- Abra o menu "Iniciar".
- Na barra de pesquisa, digite "Exibir configurações avançadas do sistema".
- Selecione o item de menu com o mesmo nome.
- Na janela que se abre, na aba "Avançado", clique no botão "Configurações" na seção "Desempenho".
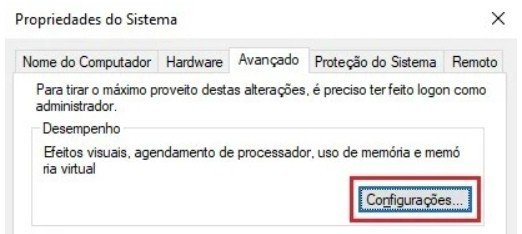 Imagem: ligadosgames.com
Imagem: ligadosgames.com
Na próxima janela, marque a opção "Ajustar para obter um melhor desempenho" e clique em "OK".
 Imagem: ligadosgames.com
Imagem: ligadosgames.com
Claro, a melhor maneira de melhorar o desempenho de qualquer projeto é atualizar o computador. Nada trará mudanças tão significativas quanto tecnologias mais modernas. No entanto, não é necessário comprar um novo equipamento. Basta substituir os pontos fracos que mais afetam o desempenho. Na maioria das vezes, isso inclui a placa de vídeo, o processador e a memória RAM.
Imagem principal: Ensigame


 Vadim "Vadim" Dybinskiy
Vadim "Vadim" Dybinskiy


















0 comentários