Então, a Valve anunciou Deadlock modestamente, simplesmente abrindo a página do jogo no Steam. Por enquanto, o jogo está disponível apenas em teste fechado, e claro, conseguimos entrar. Ainda é cedo para formar uma opinião geral, mas já reunimos alguns pontos que gostaria de compartilhar com você.
O primeiro tópico são as configurações de Deadlock, já que alguns jogadores expressaram preocupações sobre problemas gráficos, especialmente em relação à instabilidade do FPS (para dicas sobre como aumentá-lo, veja o link). Isso não significa que o projeto está mal otimizado. No entanto, em títulos competitivos como este, cada quadro perdido conta, então buscar a perfeição é justificado. Quando seu adversário está jogando um jogo de tiro rápido e você sente que está jogando um jogo de estratégia por turnos, não é exatamente justo, certo?
Neste artigo, compartilharei as configurações ideais de Deadlock, que não só ajudarão você a manter a eficiência e economizar preciosos FPS, mas também permitirão que você aproveite os visuais.
Otimização do PC
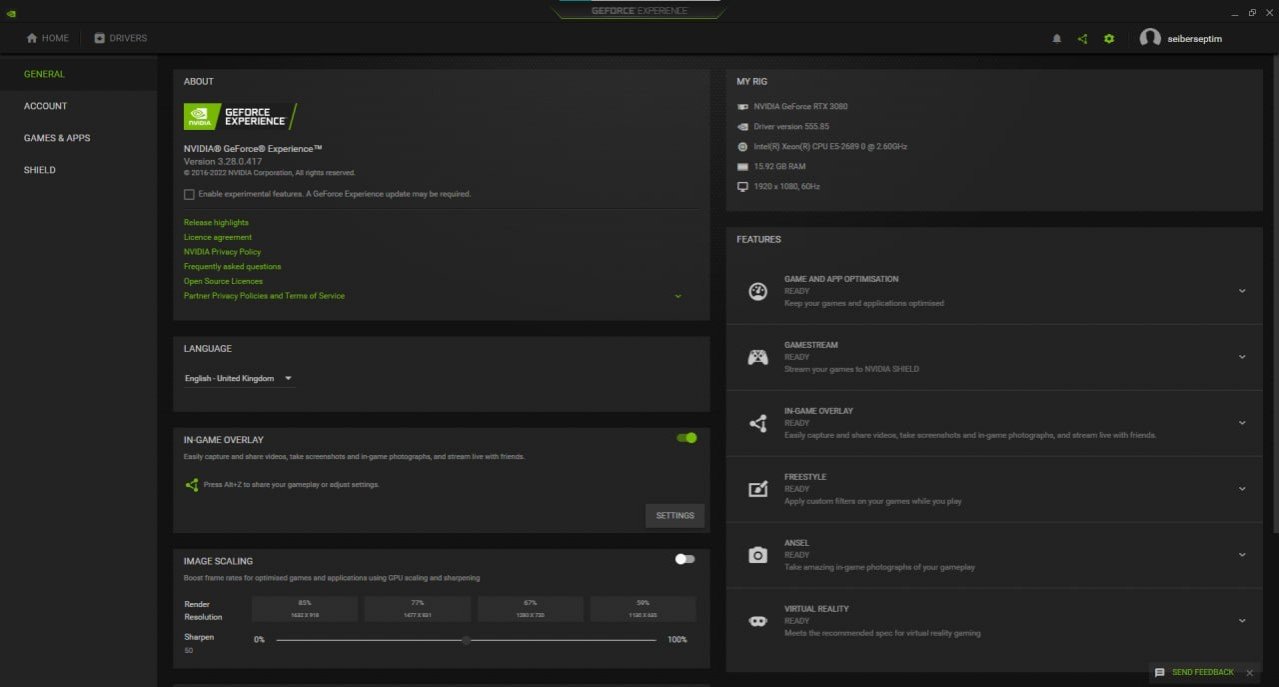 Imagem: Ensigame
Imagem: Ensigame
O primeiro ponto é simples e básico — comece otimizando seu computador. O método varia dependendo das especificações do seu sistema. Por exemplo, se você tem uma placa de vídeo NVIDIA, deve pelo menos otimizá-la usando o NVIDIA GeForce Experience.
Configurações Gráficas de Deadlock
Agora, vamos entrar no jogo e abrir as configurações. A primeira coisa a fazer é selecionar sua resolução e garantir que o modo de tela cheia esteja ativado.
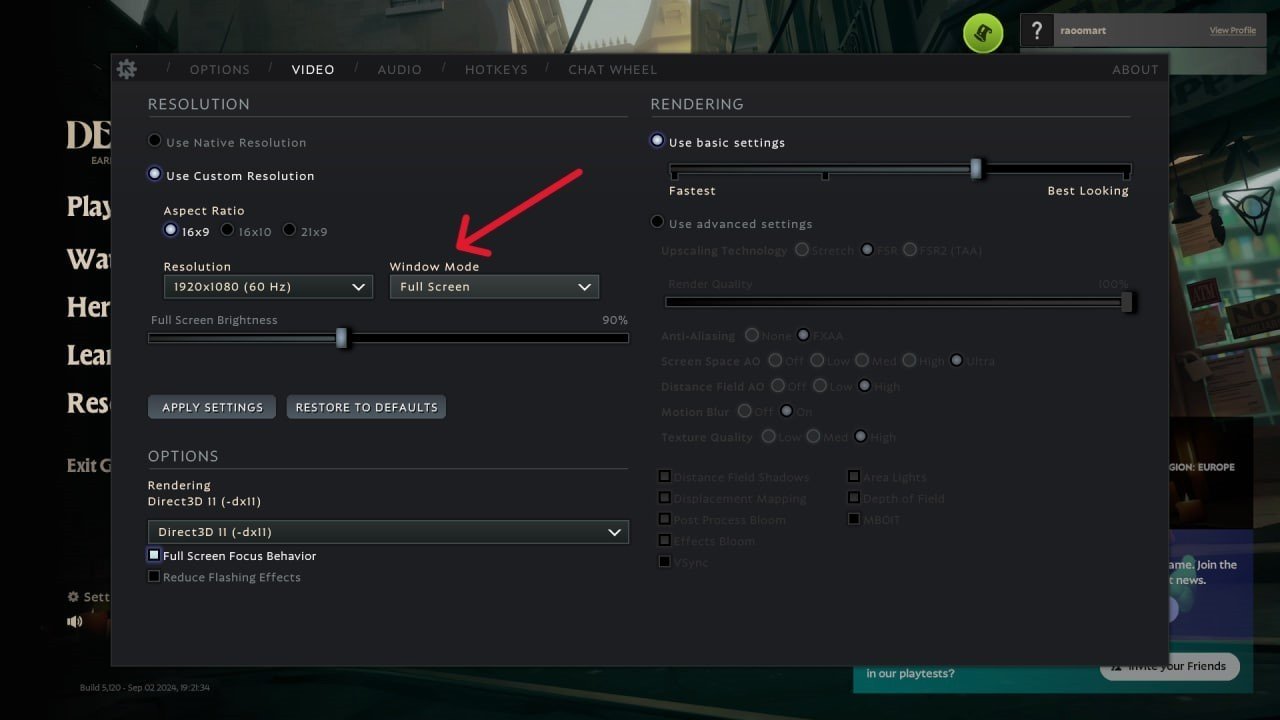 Imagem: Ensigame
Imagem: Ensigame
Em seguida, role para baixo e selecione a Renderização usando Direct3D 11 (Vulkan não oferece vantagens). Aqui, desmarque "Comportamento de Foco em Tela Cheia" e marque "Reduzir Efeitos de Piscar" (configurações de Deadlock para PCs fracos, embora em um PC potente, você possa deixar isso desmarcado).
 Imagem: Ensigame
Imagem: Ensigame
Depois, ative as configurações avançadas e escolha a tecnologia de Upscaling. Agora, preste muita atenção: se você tem uma placa de vídeo da série 30/40, selecione TAA. Se você tiver uma placa da série 20 ou até da série 10, definitivamente precisará desativar essa opção.
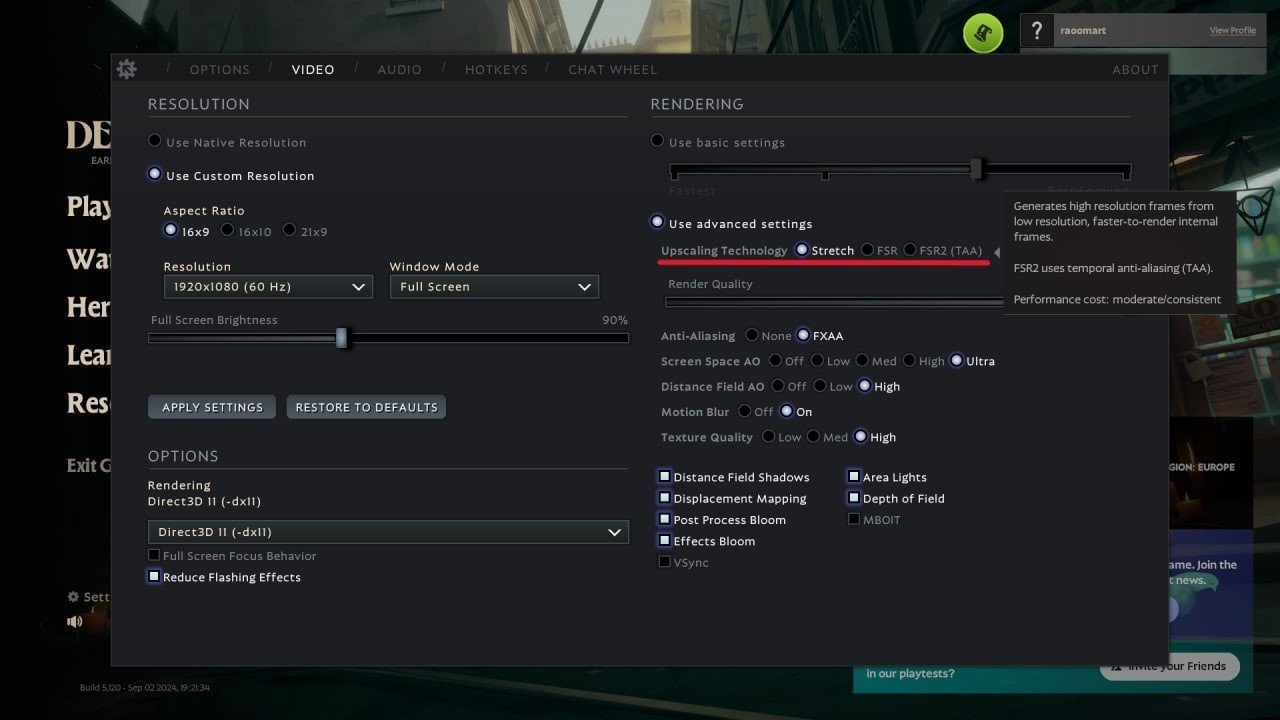 Imagem: Ensigame
Imagem: Ensigame
Agora chegamos ao principal culpado pela queda de FPS — a Oclusão de Ambiente. Sem dúvida, essa opção faz com que os visuais fiquem vibrantes e combina com o estilo de Deadlock, que realmente parece incrível! Honestamente, eu não desativei, mas esteja ciente de que é uma opção que consome muitos recursos, e jogadores de esports tendem a desativá-la.
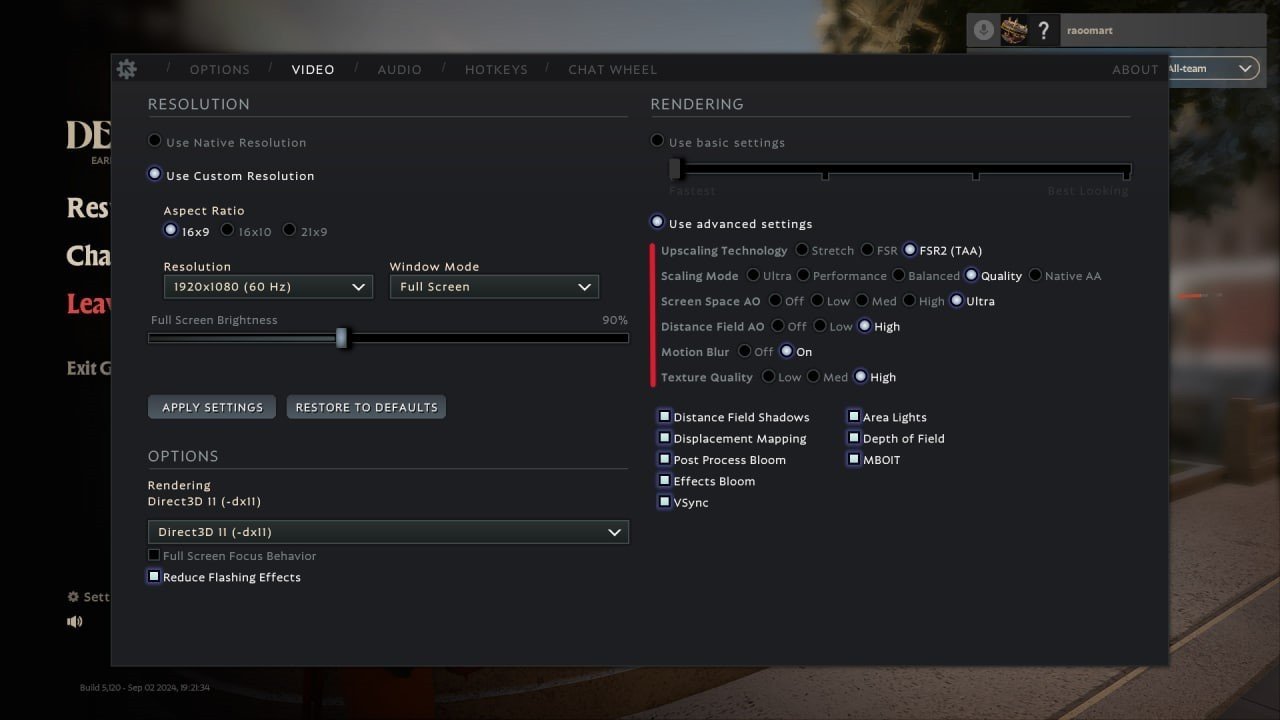 Imagem: Ensigame
Imagem: Ensigame
Ative o FXAA, ajuste o AO e fique à vontade para manter a qualidade da textura em um nível alto. O Motion Blur pode ser deixado de acordo com sua preferência pessoal.
Agora, algumas pequenas, mas importantes, alterações. Se, após seguir esses passos, seu FPS se mantiver em torno de 160 quadros, você pode deixar tudo como está. Caso contrário, essas configurações devem ajudar (provavelmente deixarei tudo ativado para melhores visuais).
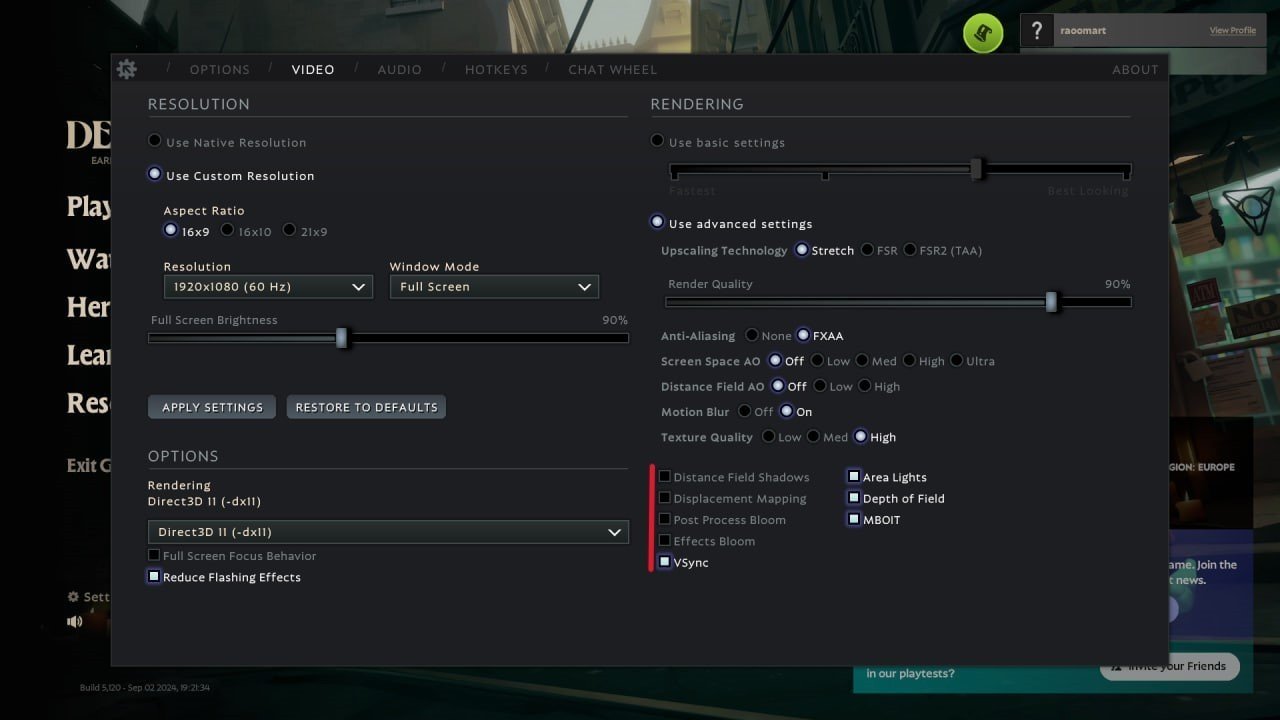 Imagem: Ensigame
Imagem: Ensigame
Quanto ao ajuste do nível de renderização, isso é totalmente pessoal. Apenas fique de olho no contador de FPS e ajuste o controle deslizante, mas não vá abaixo de 70%, ou a imagem ficará embaçada.
Essas são as melhores configurações de Deadlock para aumentar o FPS sem sacrificar os belos visuais. Fique ligado e confira mais guias sobre este incrível jogo.
Imagem principal: Ensigame


 Alex "Raoom" Sukhanov
Alex "Raoom" Sukhanov


















0 comentários