Valorant, a widely acclaimed first-person shooter, has garnered a massive player base thanks to its engaging gameplay and competitive online experience. However, there are instances where uninstalling the game becomes necessary. Whether you're looking to free up valuable storage space on your device or seeking to troubleshoot issues related to the game's performance, this guide will go through the steps to effectively and safely uninstall Valorant, ensuring a seamless transition and the resolution of any associated problems.
How to Uninstall Valorant on Windows
 Image credit: streamersplaybook.com
Image credit: streamersplaybook.com
In this step-by-step guide, we'll go through the process of uninstalling Valorant on a Windows system, including removing its associated anti-cheat software, Vanguard.
Uninstall the Anti-Cheat Software, Vanguard
Before you can uninstall Valorant, it's crucial to start by removing the associated anti-cheat software, Vanguard. Follow these steps:
Close Vanguard via System Tray
- Navigate to your system tray, typically located in the bottom right corner of your taskbar.
- Locate the Vanguard icon, which resembles a shield.
- When prompted with a message from Vanguard, click "Turn Off".
Access the Add or Remove Programs Menu
- Open the Windows search bar, click on the key, and type add or remove programs.
Uninstall Riot Vanguard
- In the Add or Remove Programs menu, you will see a list of installed software on your computer.
- Scroll down the list until you find Riot Vanguard.
- Click on Riot Vanguard and select Uninstall.
Uninstall Valorant
 Image credit: totaluninstaller.com
Image credit: totaluninstaller.com
Now when you have successfully removed Vanguard proceed to uninstall Valorant itself:
Search for Add or Remove Programs
- Open the Windows search bar again by pressing the Windows key.
- Type remove or add programs and select it from the search results.
Locate Valorant
- In the Add or Remove Programs menu, scroll down to find Valorant in the list of installed applications.
- Click on Valorant.
Uninstall Valorant:
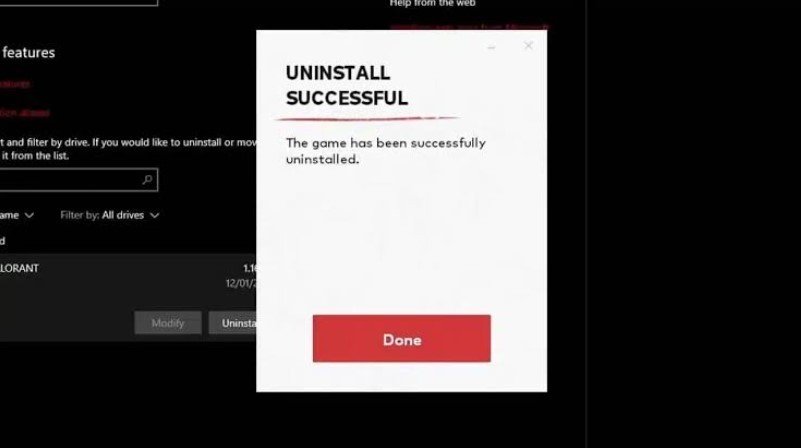 Image credit: talkesport.com
Image credit: talkesport.com
- After selecting Valorant, click on the Uninstall button.
Once the uninstallation is complete, Valorant will be removed from your Windows computer.
How to Uninstall Valorant Using CMD
In some instances, the conventional methods for uninstalling Valorant may not work due to Windows app or setting issues or potential game file corruption. If you encounter such challenges, a manual uninstallation of Vanguard and Valorant using Command Prompt might be the solution. Before proceeding, ensure you've exited Vanguard from the Windows system tray.
Access the Command Prompt
- Press the Windows key or navigate to the Start menu.
- To open the Command Prompt, type CMD.
Run as Administrator
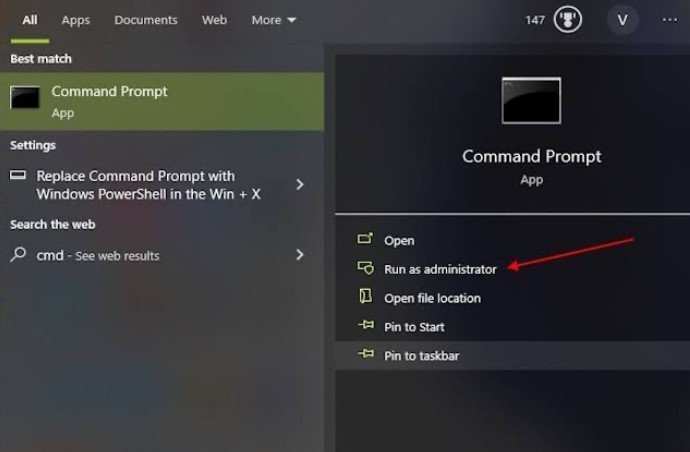 Image credit: beebom.com
Image credit: beebom.com
- In the search results, right-click the icon for the Command Prompt.
- Select Run as administrator. This grants the necessary permissions.
Restart Your System
- Restart your computer to ensure a clean uninstallation process.
Navigate to C:\PROGRAM FILES
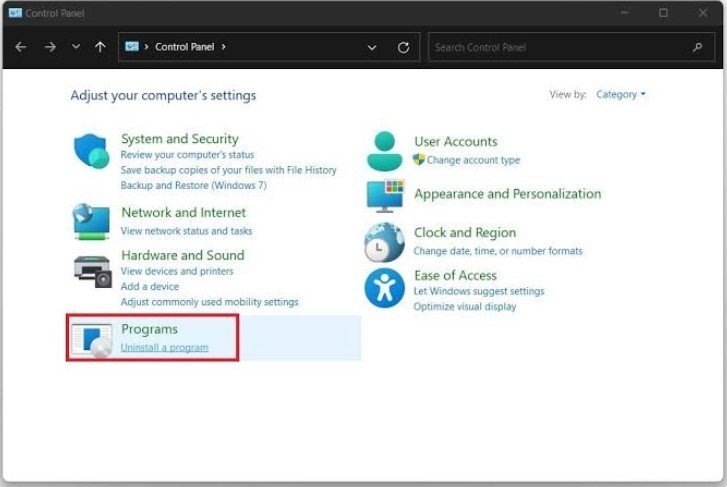 Image credit: techy.how
Image credit: techy.how
- Open File Explorer.
- Go to the location: C:\PROGRAM FILES.
- Delete the Riot Vanguard Folder
- Locate and delete the Riot Vanguard folder. This step effectively removes Valorant from your system.
Manually through the command line, uninstallation issues can be resolved by ensuring that Valorant and its associated Vanguard software is completely removed. This method can be particularly useful when standard uninstallation methods fail to resolve game issues.
Manually uninstalling Valorant using Command Prompt can be a reliable solution when standard methods fail. Users are advised to check for any remaining files thoroughly and, if needed, restart their computer. This ensures a clean uninstallation, resolving potential issues and freeing up system resources.
Main image: artstation.com/artwork/DAVmLG




















0 comments