Dans la communauté Minecraft, il existe des centaines de serveurs pour tous les goûts et avec divers mods, mais que faire si vous souhaitez créer un petit monde uniquement pour vos amis et proches ? Heureusement, les développeurs proposent un outil flexible permettant aux joueurs de créer facilement leur propre plateforme de créativité et d'exploration dans le monde cubique.
Dans cet article, nous expliquerons comment lancer gratuitement un serveur Minecraft sur votre ordinateur et le configurer.
De quoi avez-vous besoin pour un serveur Minecraft ?
 Image: makerblock.com
Image: makerblock.com
Ce guide traite de l'installation uniquement sur Windows, car le système d'exploitation de Microsoft est le plus répandu parmi les joueurs de Minecraft.
Pour commencer, vous devez télécharger Java Runtime Environment (JRE ou simplement Java) depuis le site officiel d'Oracle, puis l'installer sur votre ordinateur ou le mettre à jour à la dernière version.
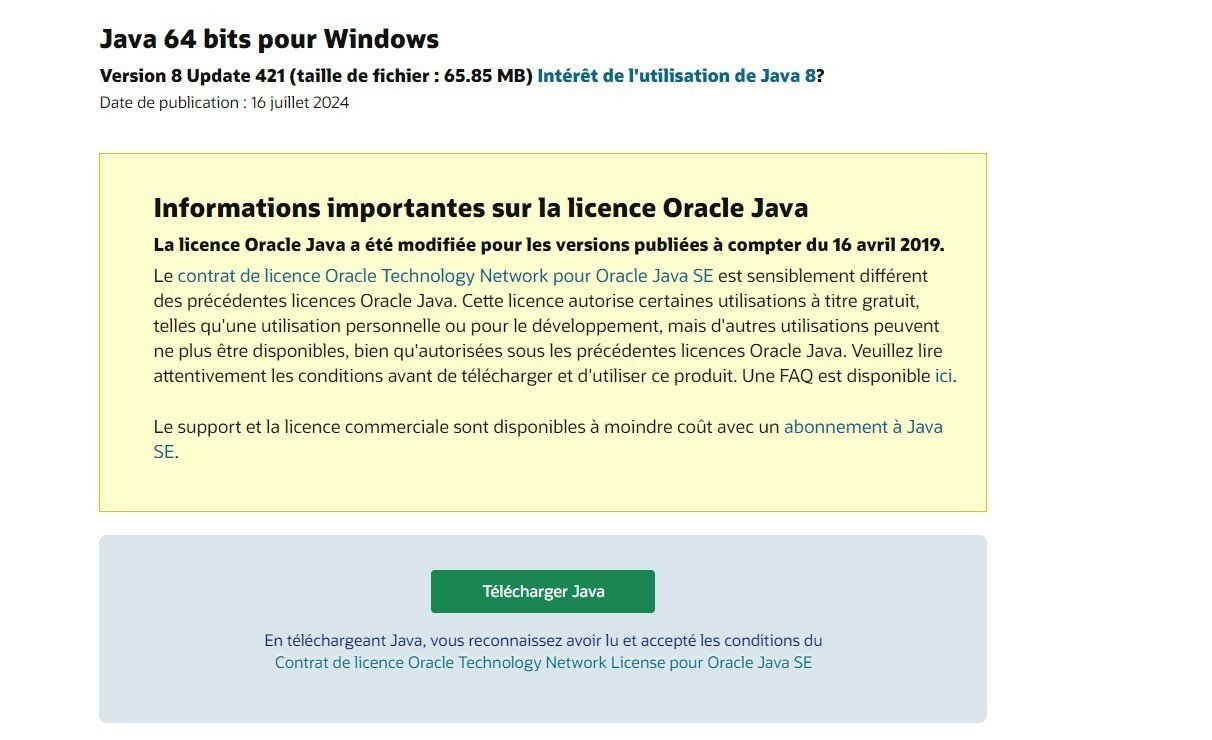 Image: Ensigame
Image: Ensigame
L'étape suivante consiste à télécharger le serveur lui-même depuis le site officiel de Minecraft. Déplacez-le dans un dossier de votre choix, car c'est là que l' hôte et ses paramètres seront stockés.
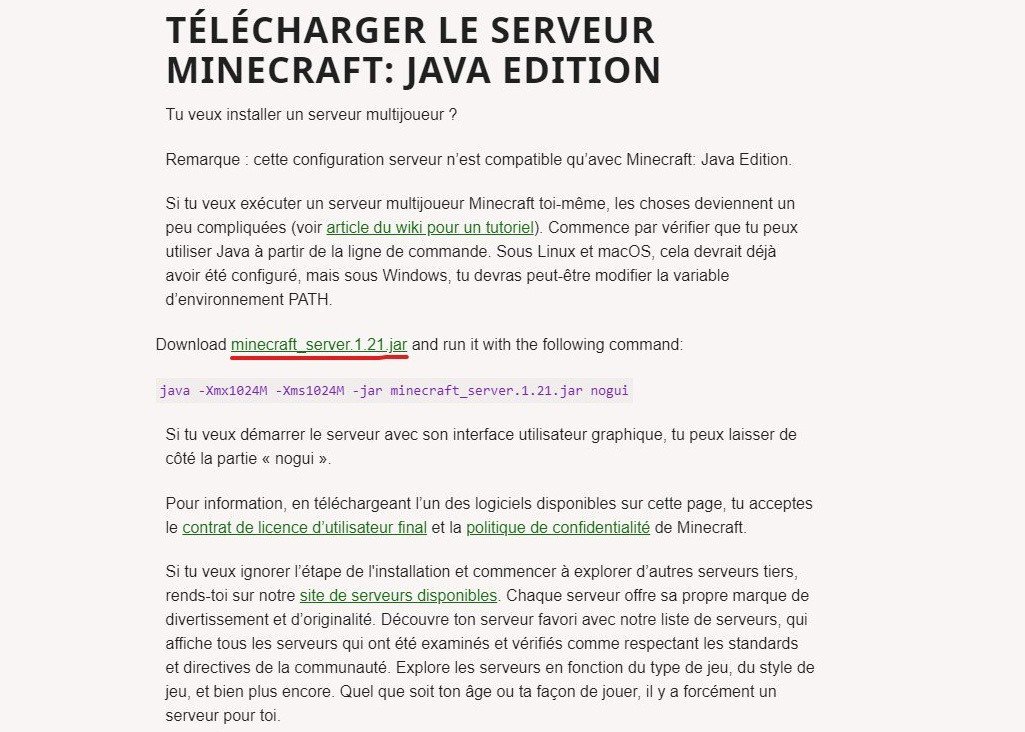 Image: Ensigame
Image: Ensigame
La première étape de la création de votre monde est franchie ! L'étape suivante consiste à installer et à lancer.
Comment créer un serveur sur Minecraft ?
 Image: procyber.me
Image: procyber.me
Ouvrez l'invite de commandes à l'aide du raccourci clavier Win + R. Dans la fenêtre qui s'ouvre, tapez "cmd" pour ouvrir la console, puis copiez le code suivant dans l'invite de commandes :
- java -Xmx1024M -Xms1024M -jar minecraft_server.1.21.jar nogui
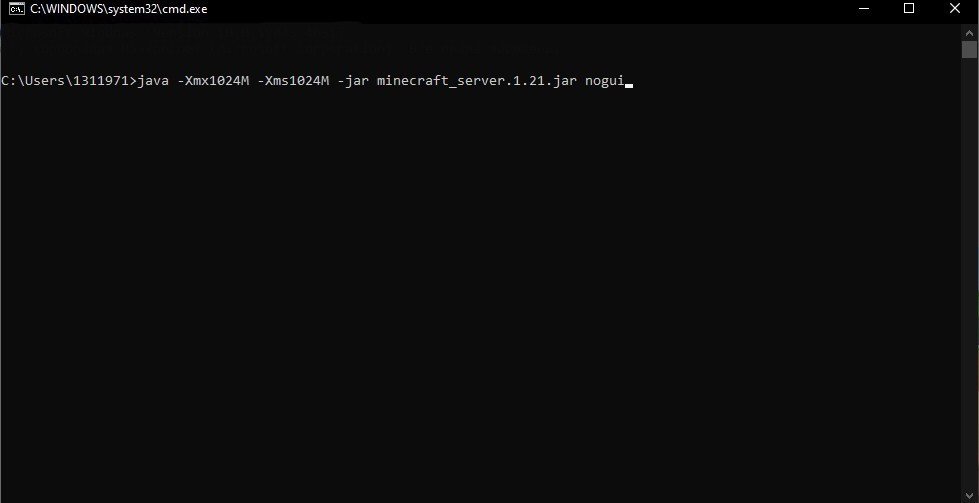 Image: Ensigame
Image: Ensigame
Appuyez sur Entrée.
Examinons ce que signifie ce code :
- Xmx1024M. La quantité de mémoire vive que le serveur peut utiliser pour fonctionner. Une valeur inférieure ne peut pas être définie. Pour un jeu confortable pour cinq utilisateurs, Xmx2G ou Xmx2048M est recommandé.
- Xms1024M. La quantité initiale de mémoire nécessaire pour le démarrage. Si vous souhaitez utiliser l'ordinateur pour d'autres tâches, il est conseillé de laisser cette valeur. Si l'ordinateur sera uniquement utilisé comme serveur, des valeurs plus élevées peuvent être définies.
- -jar. L'extension du fichier ;
- -minecraft_server.1.21.jar. Le nom standard du fichier. Assurez-vous que le nom du fichier correspond à cette partie du code, sinon le script pourrait ne pas fonctionner.
- nogui. Indique si une interface graphique sera créée ou non.
Si vous rencontrez l'erreur "Error: Unable to access jarfile server.jar", l'une des solutions les plus efficaces consiste à télécharger JDK (Java Development Kit) depuis le site officiel d'Oracle, à l'installer et à lancer le serveur.
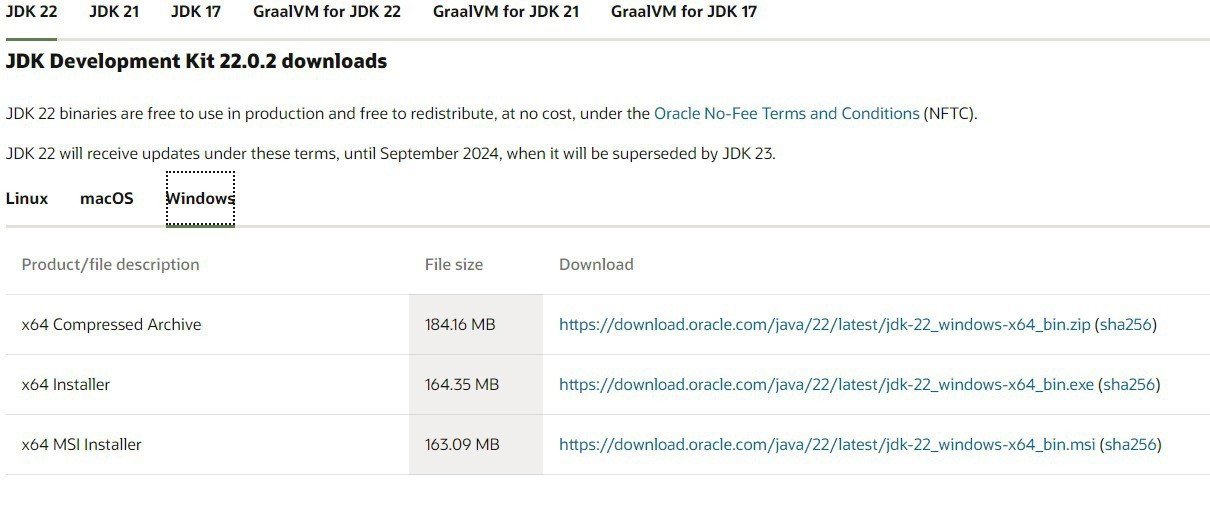 Image: Ensigame
Image: Ensigame
Après avoir exécuté la commande, plusieurs nouveaux objets apparaîtront dans le dossier. Certains d'entre eux ne sont pas nécessaires pour la configuration de base, mais les fichiers eula.txt et server.properties seront utiles.
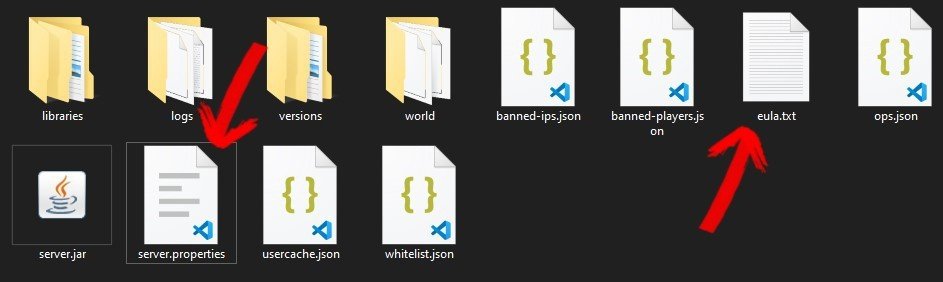 Image: Ensigame
Image: Ensigame
Nous reviendrons plus tard au deuxième fichier, mais dans le premier, vous devez remplacer "eula=false" par true. Assurez-vous de lire le contrat de licence utilisateur sur le site officiel du jeu, qui informe sur les règles d'utilisation.
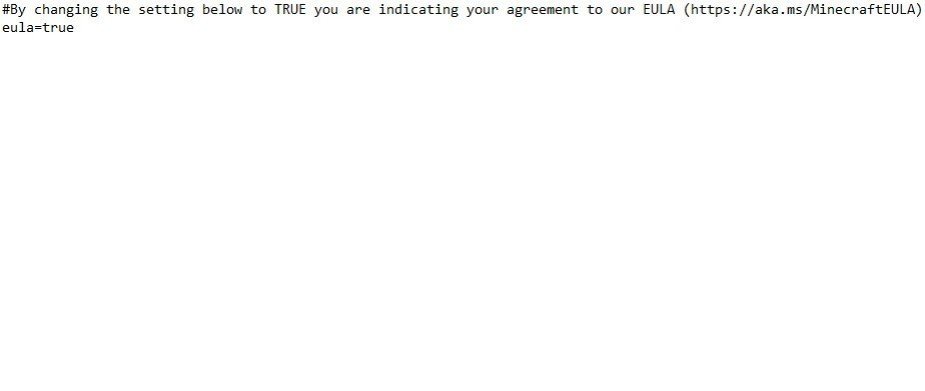 Image: Ensigame
Image: Ensigame
Ensuite, lancez le serveur lui-même en utilisant le fichier "server.jar". Dans la fenêtre qui s'ouvre, vous verrez :
- À gauche : la mémoire utilisée et les joueurs connectés.
- À droite : tous les événements se déroulant dans le monde du jeu.
- En bas à droite, la console dans laquelle vous pouvez entrer diverses commandes.
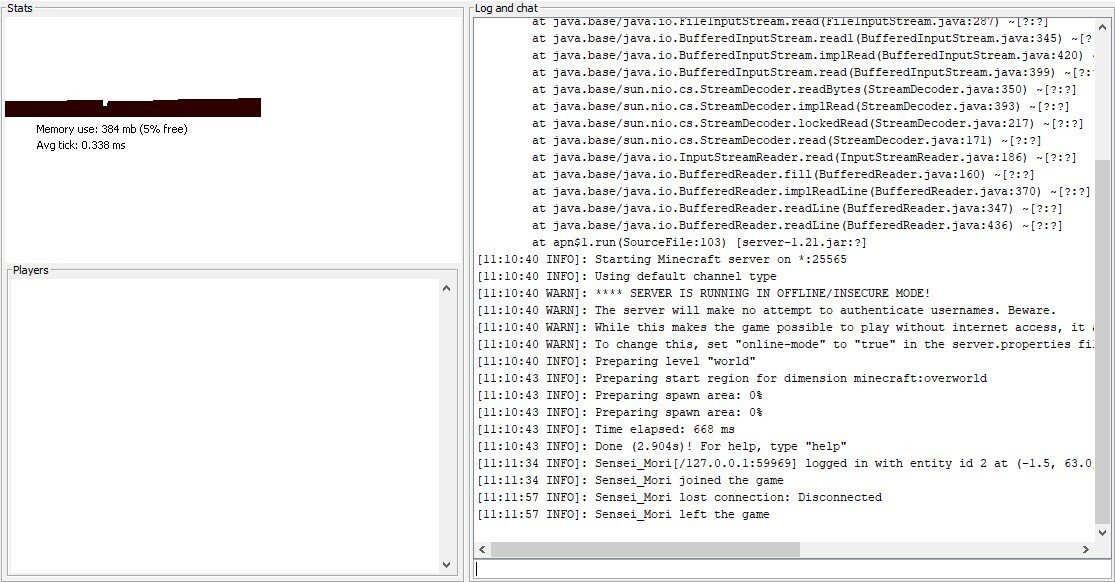 Image: Ensigame
Image: Ensigame
Pour arrêter le serveur, tapez "stop" et appuyez sur Entrée.
À ce stade, d'autres joueurs peuvent déjà se connecter. Nous expliquerons comment faire cela ci-dessous.
Comment se connecter au serveur Minecraft ?
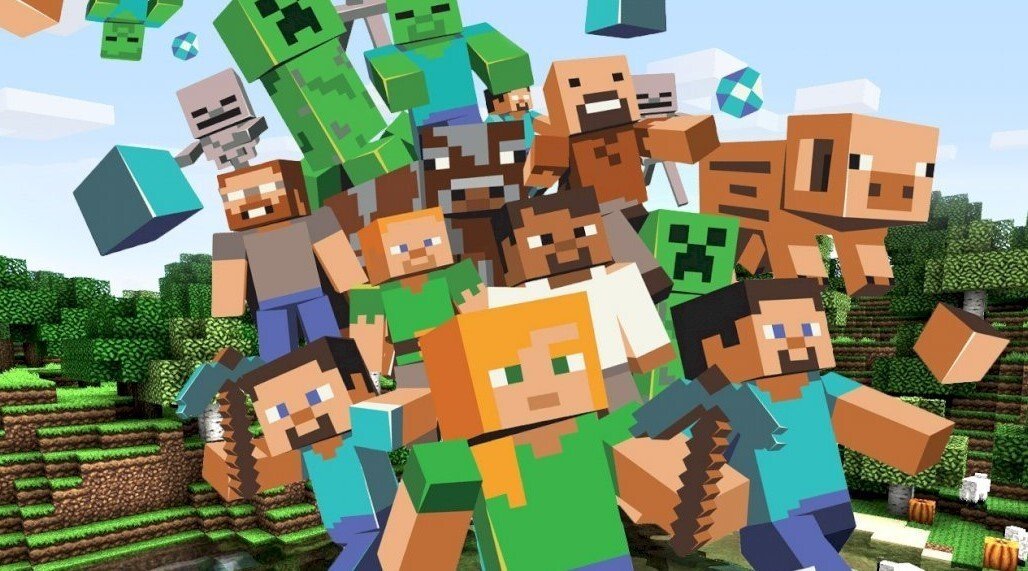 Image: facebook.com
Image: facebook.com
Pour que d'autres utilisateurs puissent rejoindre votre monde, vous devez leur communiquer votre adresse IP. Vous pouvez la trouver sur de nombreuses sources gratuites, mais il est essentiel de ne montrer cette information qu'aux personnes avec lesquelles vous souhaitez jouer. Ces données sont en quelque sorte l'adresse de votre ordinateur sur Internet et les divulguer peut vous exposer à des risques.
Ensuite, vous aurez besoin du numéro de port. Par défaut, ce numéro est défini sur 25565. En général, il n'est pas nécessaire de le changer.
Voici à quoi devrait ressembler l'écran de connexion à votre serveur Minecraft pour un autre joueur :
 Image: Ensigame
Image: Ensigame
- 111.222.333.444 — votre IP ;
- 25565 — le port.
Si vous souhaitez vous connecter au jeu à partir de la machine où le serveur est installé, entrez "localhost" sans guillemets à la place de ces données.
Avec cela, la connexion est établie. Passons maintenant à la partie la plus intéressante : les paramètres utilisateur.
Comment configurer le serveur Minecraft ?
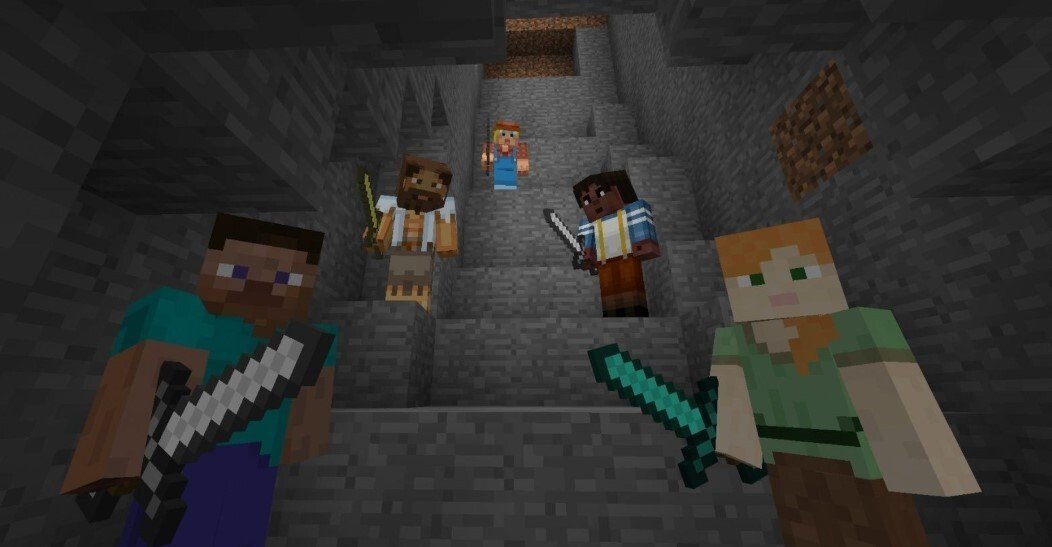 Image: variety.com
Image: variety.com
Dans le dossier racine du serveur se trouve le fichier server.properties. Vous pouvez l'ouvrir avec n'importe quel éditeur de texte. À l'intérieur, vous trouverez une longue liste de paramètres.
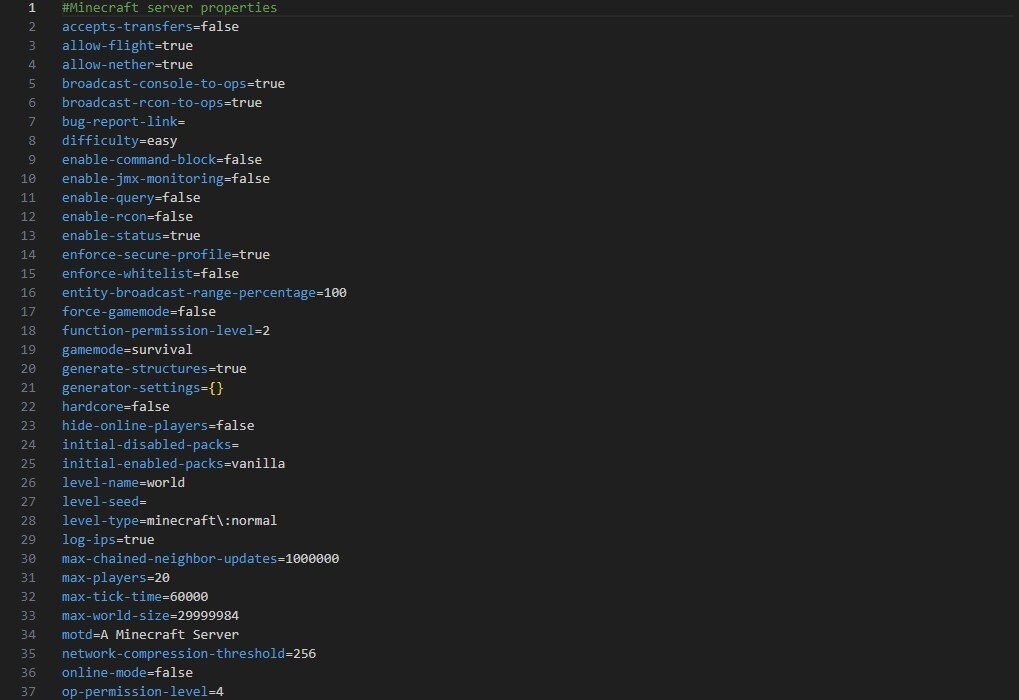 Image: Ensigame
Image: Ensigame
La plupart d'entre eux ne sont pas nécessaires, car ils concernent des réglages avancés, mais nous allons passer en revue les plus essentiels.
Remarque : dans les lignes où apparaissent true ou false, vous ne pouvez écrire que ces valeurs, et où il y a des chiffres — uniquement des chiffres.
- allow-flight — autoriser ou interdire le vol ;
- allow-nether — permettre les voyages dans le Nether ;
- difficulty — difficulté. Vous pouvez la modifier en utilisant les mots ou les chiffres suivants : peaceful (0), easy (1), normal (2), hard (3) ;
- gamemode — mode de jeu. Les valeurs à utiliser pour changer sont : survival (0), créative (1), adventure (2), spectator (3) ;
- generate-structures — créer ou non des structures (par exemple, des villages) ;
- hardcore — niveau de difficulté le plus élevé, où les personnages deviennent spectateurs après la mort ;
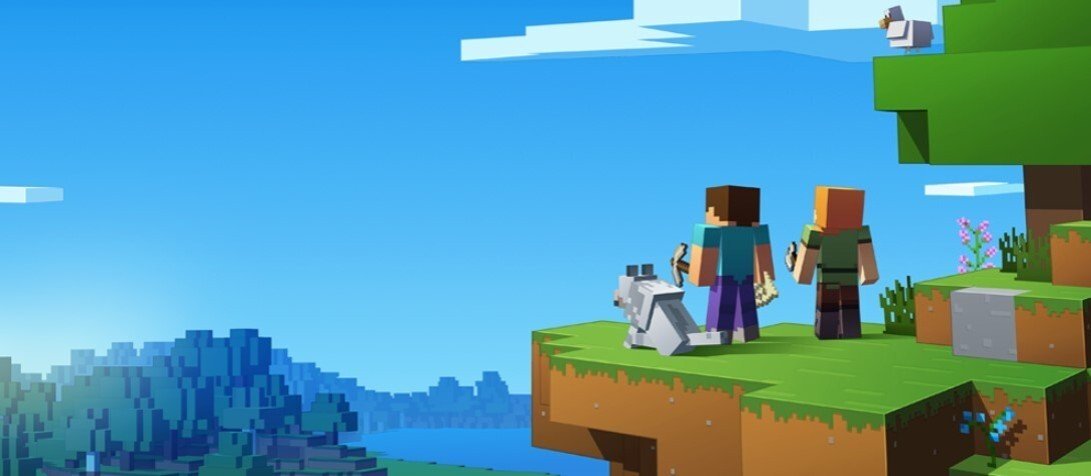 Image: twinfinite.net
Image: twinfinite.net
- level-name — si vous avez déjà un monde, vous pouvez entrer son nom ici pour que le serveur le charge. Une fonction très utile ;
- level-seed — si vous avez un seed spécifique, vous pouvez l'entrer ici ;
- maxplayers — nombre maximal de joueurs sur l’ hôte ;
- online-mode — le serveur vérifie si les joueurs qui se connectent possèdent un compte Minecraft. Parfois, mettre "false" dans cette ligne peut être utile si d'autres joueurs n'arrivent pas à se connecter.
- pvp — permettre ou non les dégâts entre personnages ;
- spawn-animals (monsters, npcs) — ces trois lignes déterminent si les créatures choisies apparaîtront dans le monde ;
- spawn-protection — définit la taille des blocs indestructibles autour du point d'apparition des personnages.
- white-list — permet de créer une liste blanche où seuls les joueurs indiqués peuvent se connecter.
Voilà, les paramètres sont terminés. Nous espérons que notre guide vous a été utile et que vous avez pu lancer et configurer votre serveur Minecraft. Consultez également notre article sur la façon de jouer en mode multijoueur.
Image principale : DALL-E


 Maxim "Sensei Mori" Tomilov
Maxim "Sensei Mori" Tomilov

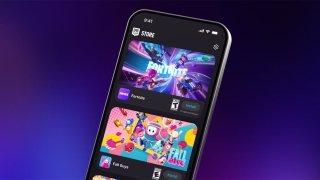








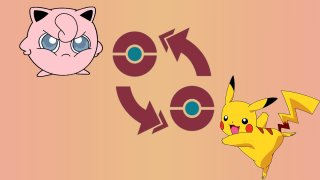







0 commentaires