Blizzard allows players to create a unique name that will be displayed in matches. This is not just a nick—it’s your identity in the gaming community, reflecting your playstyle, personality, or even sense of humor. However, even the coolest name can become outdated over time, leading to the question: How do you change it?
Can you change your name in Overwatch 2?
Fortunately, changing your name is a relatively simple process, depending on the platform you play on. We’ve prepared a detailed guide to help you update your BattleTag or in-game name without unnecessary complications, whether you play on PC or console.
Follow our instructions to select a new nick and continue your journey in game with an updated gaming identity!
This guide will explain in detail how to change your Overwatch username on PC, Xbox, and PlayStation, as well as potential restrictions and name change fees.
How to Change Your Name in Overwatch 2
 Image: stormforcegaming.co.uk
Image: stormforcegaming.co.uk
The nick that other players see in game is linked to your Battle.net account. Within Blizzard’s system, this name is known as your BattleTag.
Key Points:
- Every player can change their BattleTag for free once.
- Each subsequent name change requires a fee. In the U.S., it costs $10, and the exact cost for your region can be checked in the Battle.net Shop.
- If you play on Xbox or PlayStation with cross-platform play enabled, the name change process will be identical to the PC method.
- If crossplay is disabled, you must change your name through the Xbox or PlayStation settings instead.
Now, let’s go through each method in detail.
Changing Your Nick on PC
If you play Overwatch 2 on PC or on a console with cross-platform play enabled, changing your username is simple. Just follow these steps:
Go to the official Battle.net website and log in to your account.
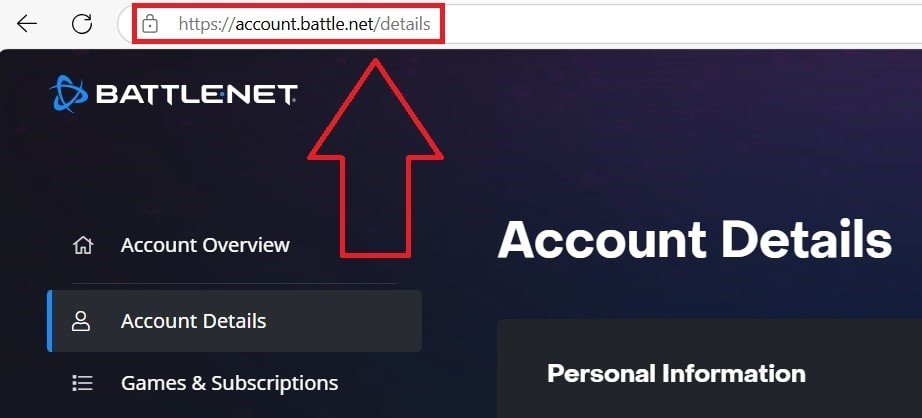 Image: ensigame.com
Image: ensigame.com
Click on your current username in the top-right corner of the screen.
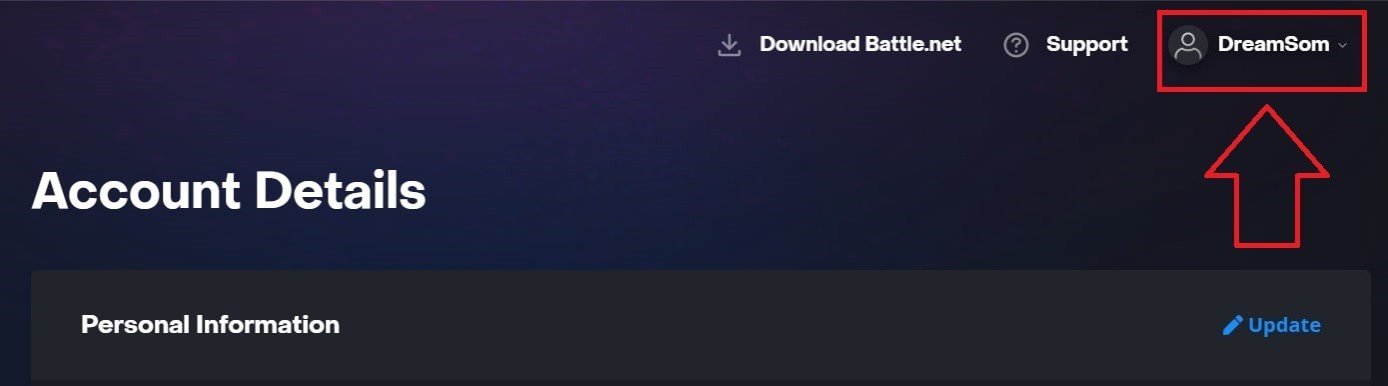 Image: ensigame.com
Image: ensigame.com
In the menu that appears, select "Account Settings" and scroll down to the section with your BattleTag.
Find the blue pencil icon labeled "Update" and click on it.
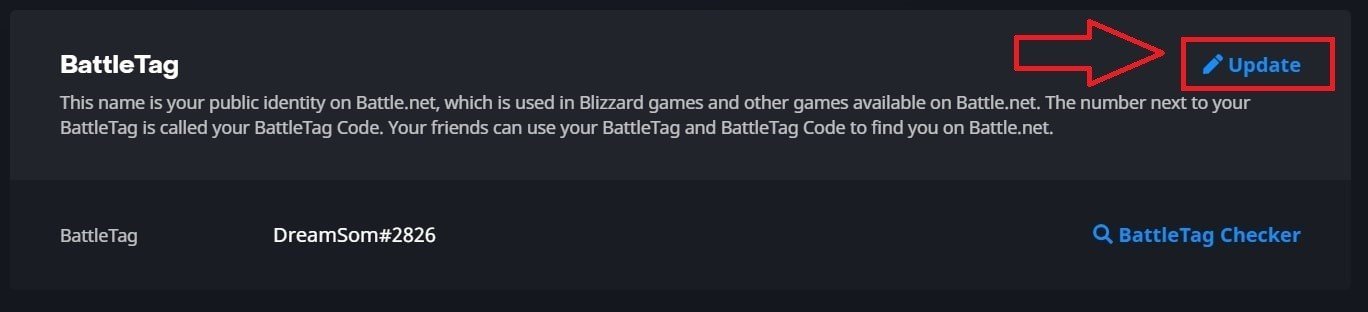 Image: ensigame.com
Image: ensigame.com
In the pop-up field, enter your new desired name, keeping in mind the BattleTag Naming Policy.
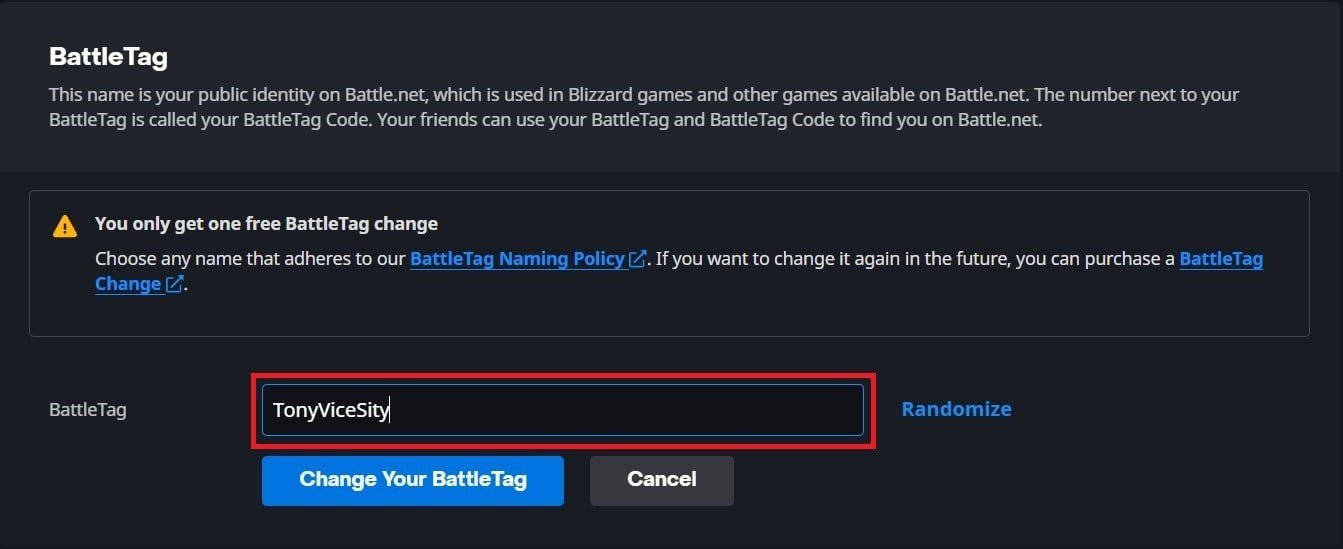 Image: ensigame.com
Image: ensigame.com
Once you’re sure of your choice, click the blue "Change Your BattleTag" button—and that’s it!
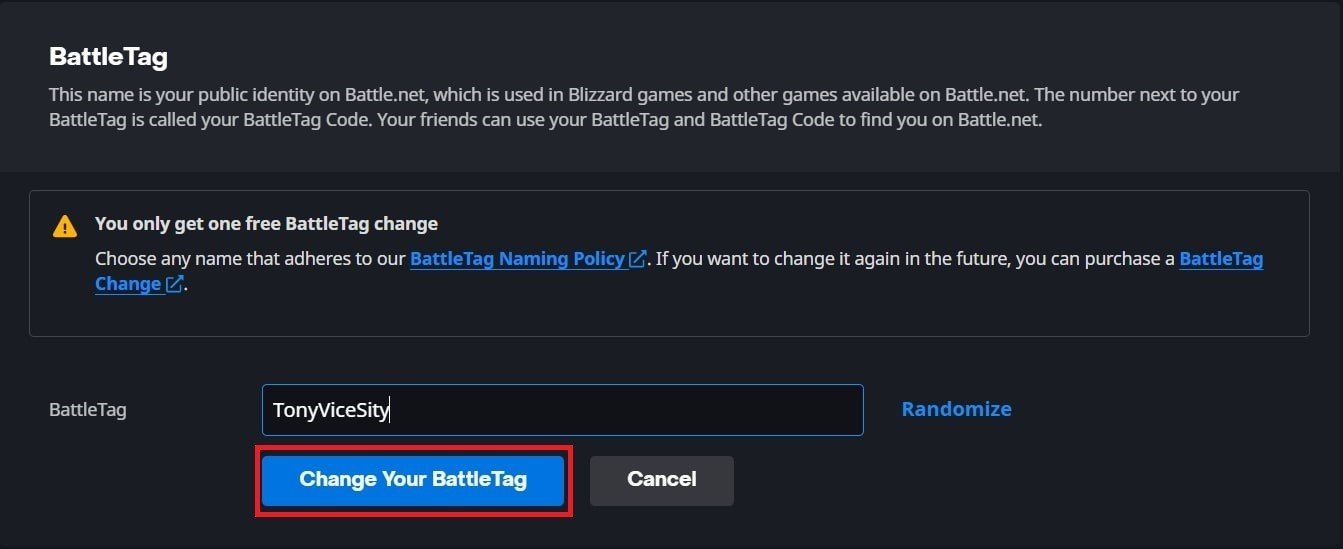 Image: ensigame.com
Image: ensigame.com
Your new BattleTag will now be displayed across all Blizzard games, including Overwatch 2.
Important Note! After completing these steps, your new name may not appear immediately. In some cases, the changes take up to 24 hours to fully update, so don’t worry if it doesn’t change instantly.
Changing Your Name on Xbox
 Image: dexerto.com
Image: dexerto.com
If you play Overwatch 2 on Xbox and have cross-platform play disabled, your in-game name will match your Xbox Gamertag. To change it, follow these steps:
Press the Xbox button on your controller to open the main menu.
 Image: xbox.com
Image: xbox.com
Go to "Profile & System", then select your Xbox profile.
 Image: news.xbox.com
Image: news.xbox.com
Select "My Profile", then click "Customize Profile".
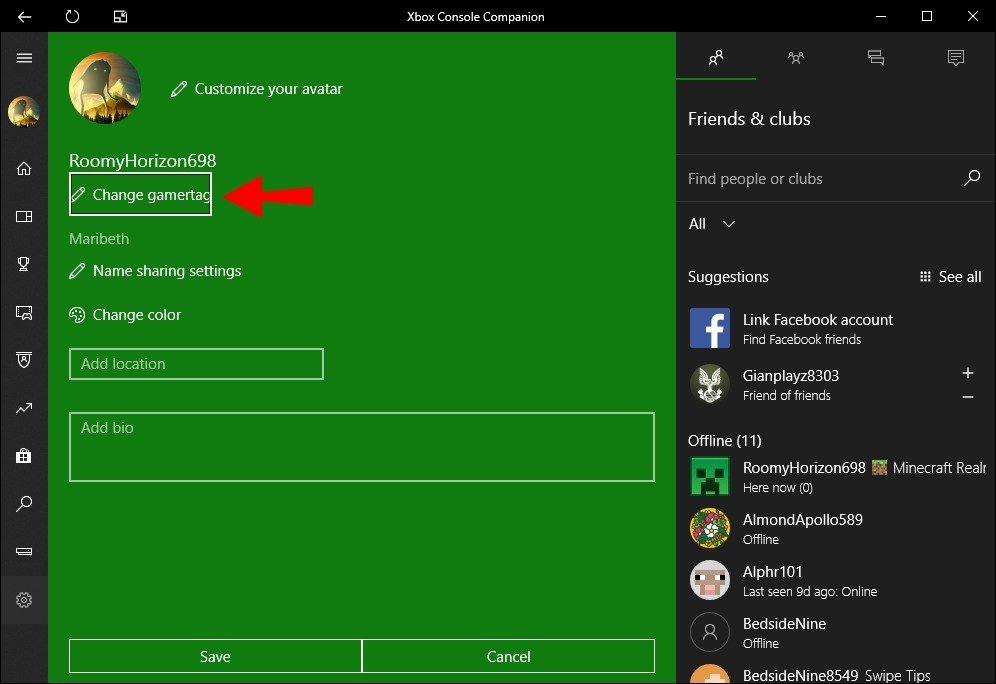 Image: alphr.com
Image: alphr.com
Click on your current Gamertag, then enter your new desired name.
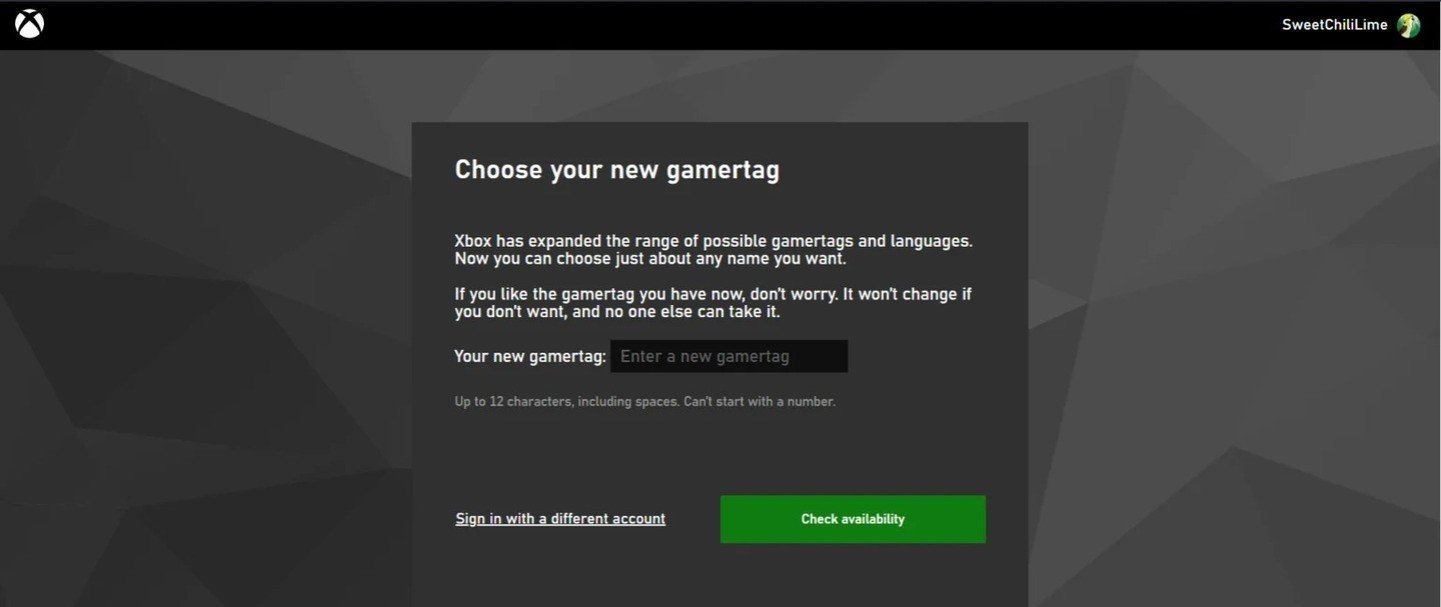 Image: androidauthority.com
Image: androidauthority.com
Confirm the name change by following the on-screen instructions.
 Image: androidauthority.com
Image: androidauthority.com
Important Note! If you have cross-platform play disabled, your updated name will only be visible to other Xbox players who also do not use crossplay. All other players will continue to see your BattleTag from Battle.net.
Changing Your Username on PlayStation
 Image: inkl.com
Image: inkl.com
On PlayStation, players use their PSN ID instead of BattleTag. If cross-platform play is disabled, you can change your name by following these steps:
Open the main console settings and go to "Settings".
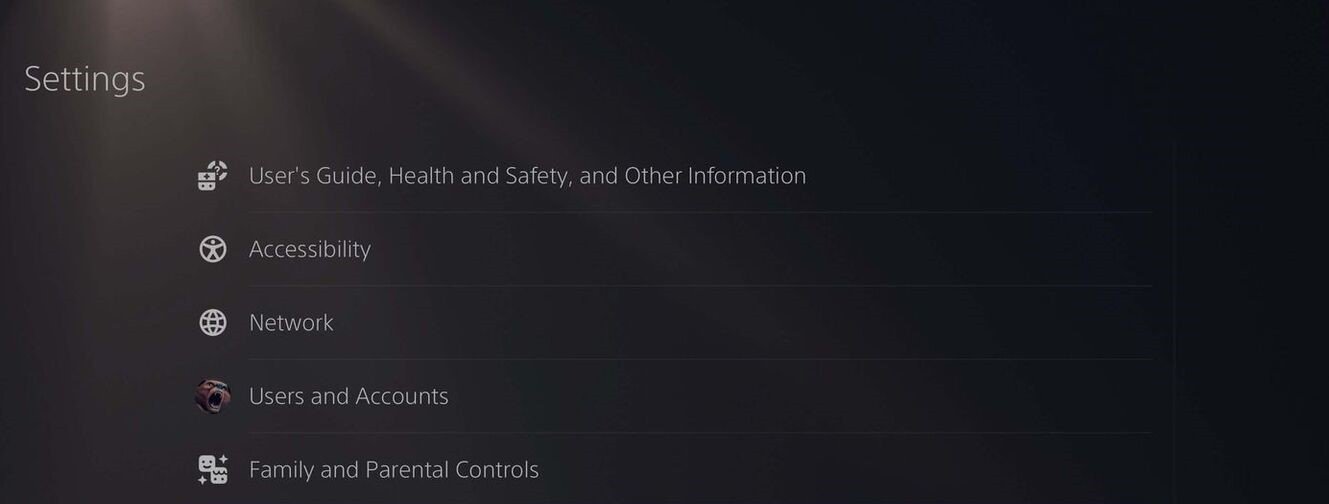 Image: androidauthority.com
Image: androidauthority.com
Select "Users and Accounts".
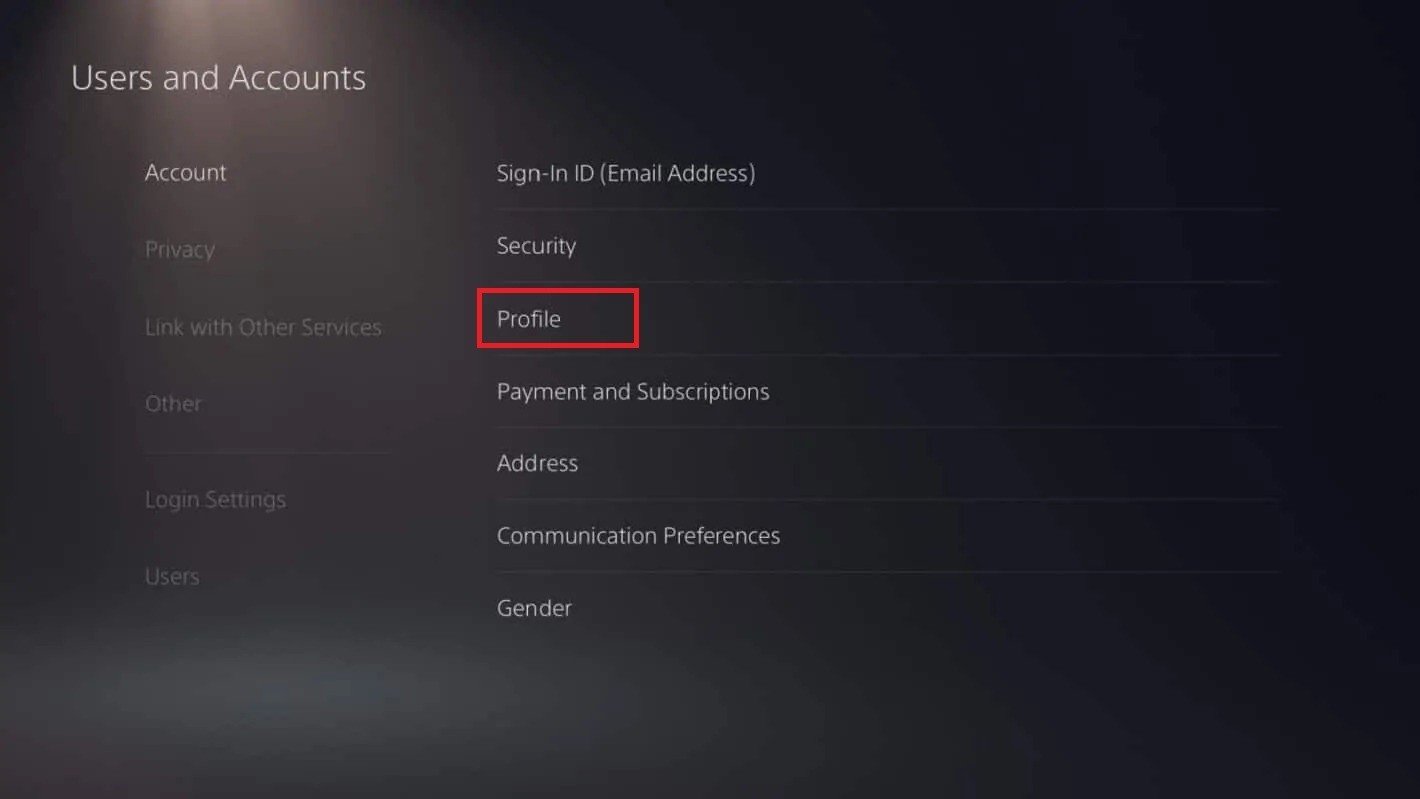 Image: androidauthority.com
Image: androidauthority.com
Go to "Accounts", then choose "Profile".
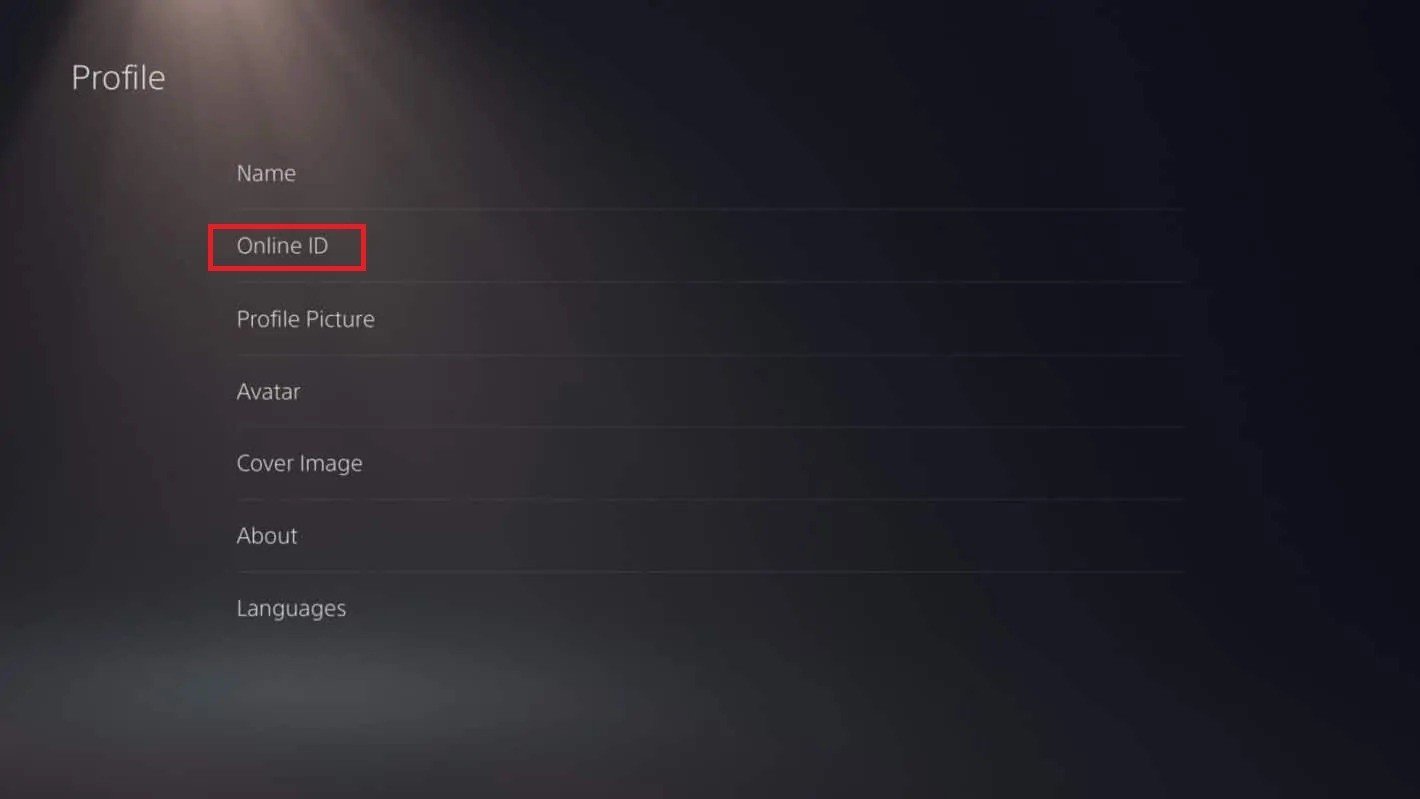 Image: androidauthority.com
Image: androidauthority.com
Locate the "Online ID" field and click "Change Online ID".
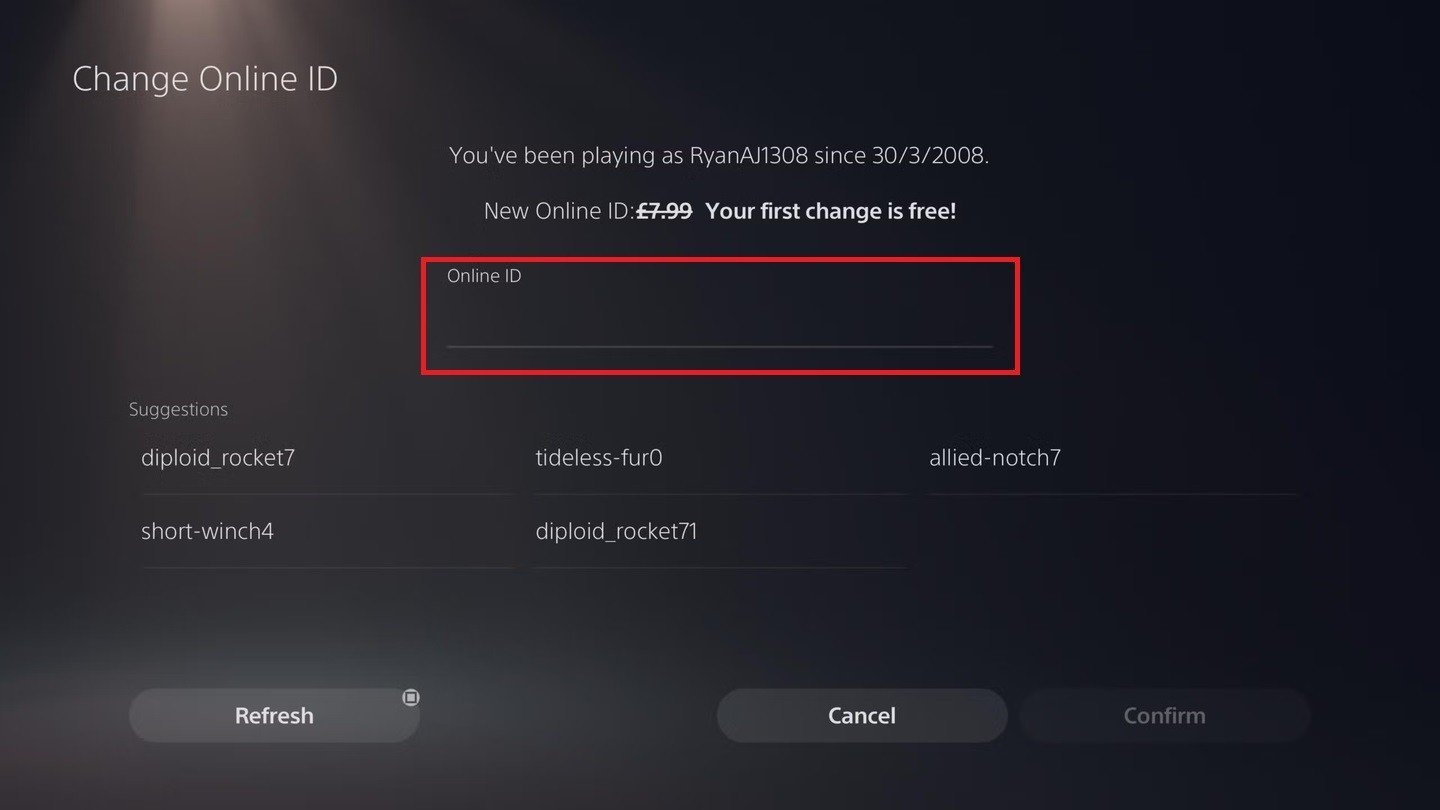 Image: androidauthority.com
Image: androidauthority.com
Enter your new name and confirm the changes.
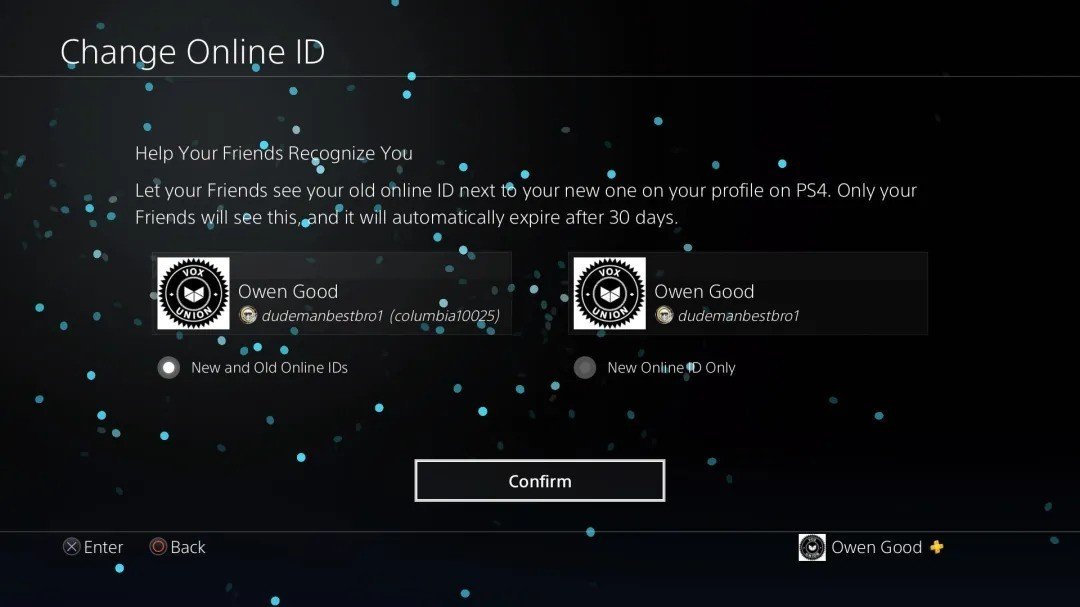 Image: androidauthority.com
Image: androidauthority.com
Important Note! As with Xbox, your new PSN ID will only be visible to other PlayStation players who also have crossplay disabled. If crossplay is enabled, your BattleTag from Battle.net will be displayed instead.
Final Recommendations
Before changing your name in Overwatch 2, it is important to determine which method applies to you:
- If you play on PC or a console with cross-platform play enabled, follow the PC instructions.
- If you play on Xbox without crossplay, change your name through Gamertag settings.
- If you play on PlayStation without crossplay, change your name via your PSN ID settings.
Additionally, keep in mind:
- You can change your BattleTag for free only once.
- Any subsequent name change requires payment.
- If you have a Battle.net Wallet, make sure it has enough funds to cover the fee.
By understanding these key details, you can easily update your Overwatch 2 username, ensuring it reflects your individuality and matches your playstyle.
Main image: uhdpaper.com




















0 comments