CS2 has quite a few issues that can hinder comfortable gameplay. We recently wrote about improving the game’s graphics, but now we're going to explore this topic in more detail. We'll discuss not only the graphics in CS but also FPS.
 Image credit: Steam
Image credit: Steam
How to set up a video in CS2 for a better game
In the "Video" tab, you can adjust the brightness, aspect ratio, and resolution.
We have a recommendation for the best resolution options for CS2. The three most common are: 16:9 (1920×1080), 16:10 (1680×1050), and 4:3 (1280×960). If you're unsure, stick with the native 16:9 format for now.
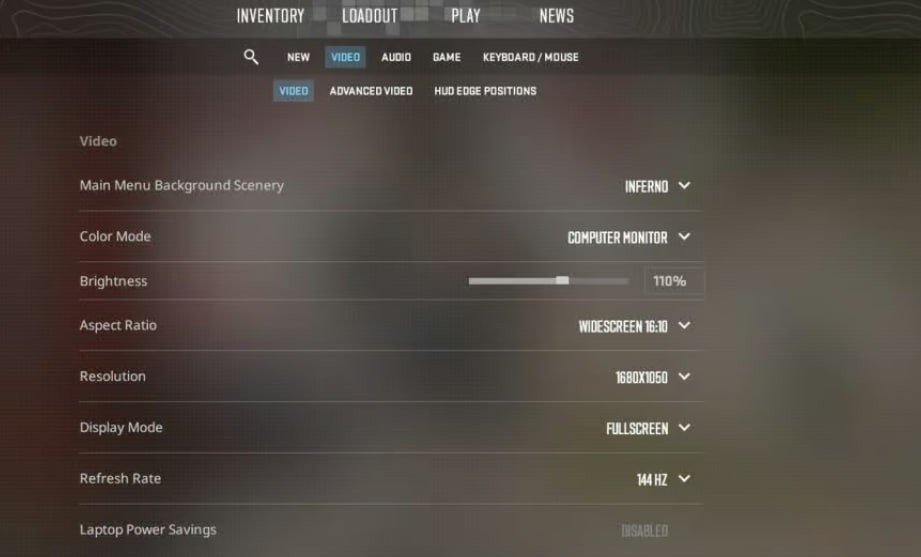 Image credit: rdd.media
Image credit: rdd.media
• Color mode: Computer Monitor
• Brightness: 110%
• Aspect Ratio: 16:9
• Resolution: 1920×1080
• Display mode: Fullscreen
• Refresh rate: Max
• Laptop power savings: Disabled
Setting a value like 16:10, 1680×1050 will boost FPS since CS renders at a resolution lower than 1920×1080. If you have a 1440p monitor, resolutions above 1080p will impact FPS. So, you're better off sticking with 1080p.
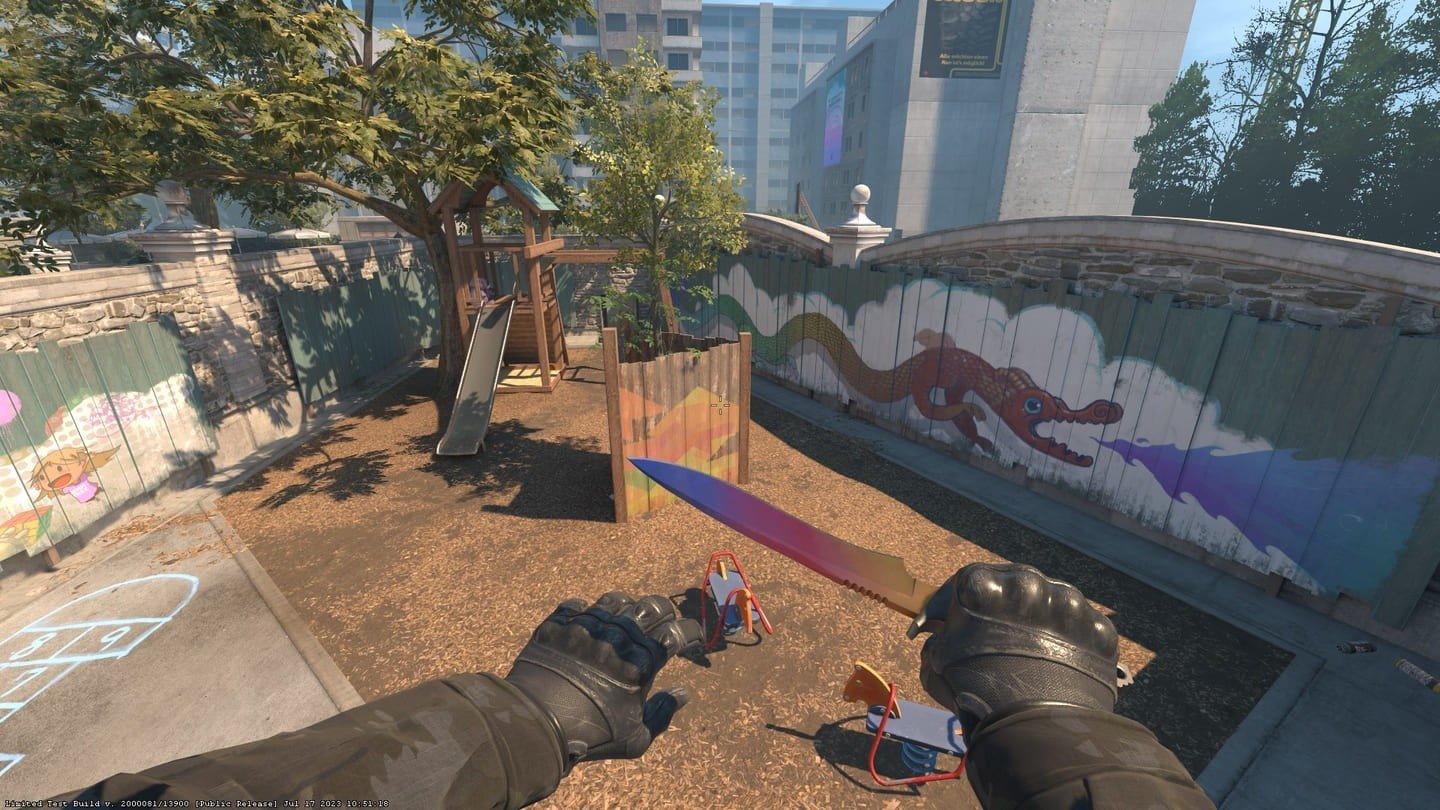 Image credit: YouTube
Image credit: YouTube
Using a 16:10 aspect ratio will stretch the game a bit, but not as much as 4:3. To get a stretched resolution, your graphics card's scaling settings should be set to "fullscreen mode".
Advanced Video Settings for CS
• Wait for vertical sync: Disabled – can cause input delay and locks FPS to your refresh rate.
• Current video values preset: Custom.
• Multisampling Anti-Aliasing Mode: 4X MSAA – lower values offer minor FPS gain but reduce visual quality.
• Global Shadow Quality: Medium – or High, but avoid Low.
• Model / Texture Detail: Medium – minimal impact on FPS.
• Texture Filtering Mode: Bilinear – minimal impact on FPS.
• Shader Detail: Low – improves FPS.
• Particle Detail: Low – improves FPS.
• Ambient Occlusion: High or Medium – can be beneficial with minimal FPS impact.
• High Dynamic Range: Quality – minimal impact on FPS, substantial visual upgrade over Performance.
• FidelityFX Super Resolution: Disabled (Highest Quality) – avoid, as it causes a smudged appearance.
• NVIDIA Reflex Low Latency: Enabled – if you are CPU-bound, use Boost.
Disabling FidelityFX Super Resolution improves FPS by scaling CS. Ultra Quality will look almost the same but with a small performance increase.
Users report an increase in input lag when using FidelityFX Super Resolution, so it's best to disable it for now and use other settings.
Switching to "Quality" has almost no impact on FPS, and "Performance" shows grid lines on the screen in some dark areas, so we recommend setting the HDR to "Quality" at the moment.
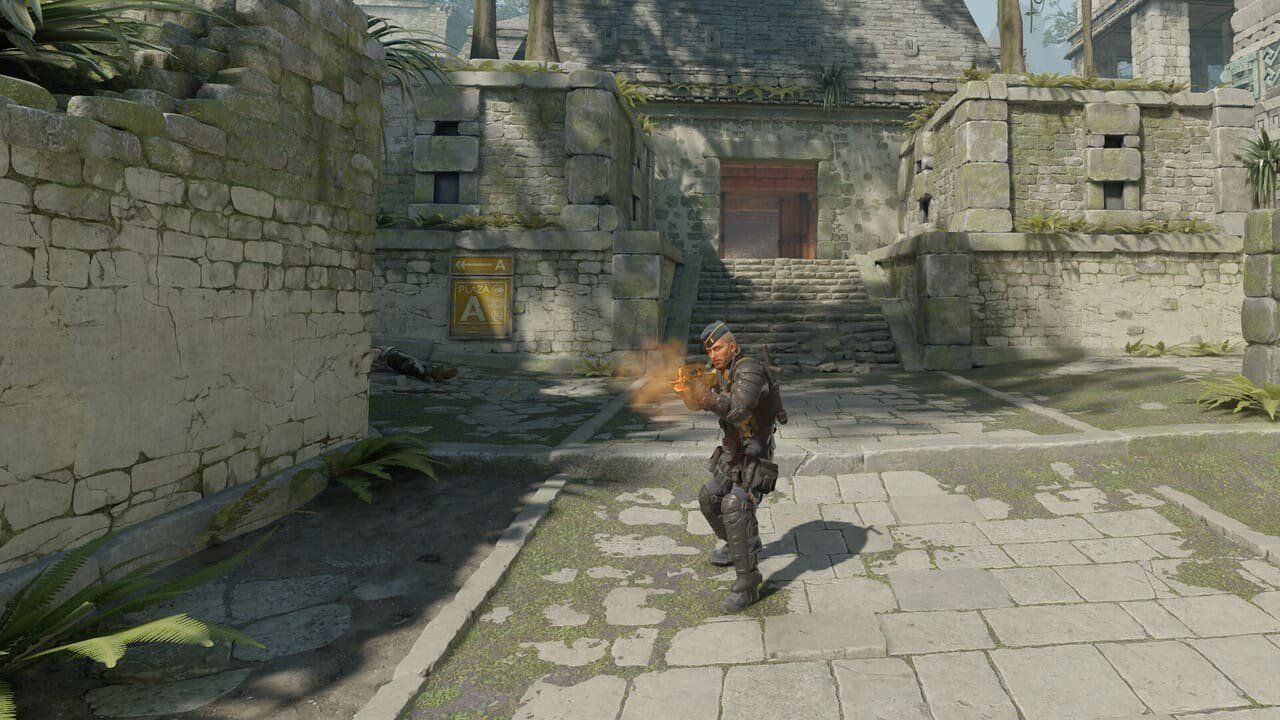 Image credit: Steam
Image credit: Steam
Regarding MSAA in CS, if you're having FPS issues, try switching to 2X MSAA instead of 4X. Completely disabling MSAA will create discomfort! Moreover, 1% low frames actually perform better with higher MSAA settings. 4X seems to be the best option. For Global Shadow Quality, it's better to set it to High or Medium, because shadows in CS can reveal a player's position.
Model/Texture Detail almost doesn’t affect FPS. For Particle Detail and Shader Detail, you can set it to "Low".
Valve added a new setting called "Texture Filtering Mode". It barely affects FPS, but using Bilinear will provide a small FPS boost.
Best sound settings for CS2
• Audio Device: Default Device
• EQ Profile: Crisp
• L/R Isolation: 50-80%
• Perspective Correction: No
• Enable Voice: Press to use mic
• Streamlined Push to talk: Yes
Crisp EQ will make high-frequency sounds louder, which will help you better hear dropped weapons, footsteps, and gunshots in headphones.
 Image credit: peakpx.com
Image credit: peakpx.com
There is no consensus on what's better for L/R Isolation. But start with a setting of around 50%. At 100%, the "middle" of the sound stage will disappear and everything will shift. At 0%, the sound will be merged.
It's better to disable Perspective Correction if you miss sounds from CS:GO.
For competitive CS play, only the ten-second bomb warning is crucial. Make sure that this indicator is increased to about 10-30%.
How to make optimal settings to improve the CS2 game
 Image credit: YouTube
Image credit: YouTube
Game
• Max Acceptable Game Traffic Bandwidth: Unrestricted
• Community Notification Location: Top Right
• Enable Developer Console (~): Yes
• Install Counter-Strike Workshop Tools: No
Hud
• Hud Color: [Based on] Preference
Team
• Show Teammate Colors in Competitive: Show Colors
• Use Teammate Colors on ID: No
• Friends Lobby Default Permissions: Friends Need Invites
• Looking to Play When CS Starts: Remember Last State
Communication
• Mute Enemy Team: No
• Mute All But Friends: No
• Hide Avatar Images: [Based on] Preference
• Clean Player Names: [Based on] Preference
Radar / Tablet
• Radar is Rotating: Yes
• Radar Hud Size: 1
• Radar Map Zoom: 0.60
• Toggle Shape with Scoreboard: Yes
Crosshair
Choosing a crosshair is a personal preference, but most CS:GO players prefer a "static" one since it's less distracting during shooting.
How to set up a mouse for CS2
 Image credit: YouTube
Image credit: YouTube
There's a widely accepted suggestion to keep a relatively low DPI in CS. Many professionals use an eDPI (effective DPI) in the range of 700–1200. To figure out your eDPI, you simply multiply your in-game sensitivity by your mouse's DPI. For instance, an in-game sensitivity of 1 and a DPI of 700 results in an eDPI of 700.
• Delay Sniper Rifle Un-scope After Shot: No
• Auto Re-zoom Sniper Rifle After Shot: No
• Detach Silencer on M4A1-s and USP-S: Disabled
• Always Show Inventory: Yes
• Open Buy Menu with Use Key: Yes
• Buy Menu Number Keys: Number Keys Buy Items
• Buy Menu Donation Key: Left Control
Optimal graphics settings for CS2
 Image credit: bo3.gg
Image credit: bo3.gg
We've discussed this in a news piece, but we'll duplicate the optimal settings here.
• MSAA: 4x
• Global Shadow: High
• Model/Texture: Low
• Texture Filtering: Bilinear
• Shader Detail: Low
• Particle Detail: Low
• Ambient Occlusion: Disabled
• HDR: Quality
• FSR: Disabled
• NVIDIA Reflex: Disabled
By following these recommendations, you should be able to comfortably play the new CS part.
Main image: YouTube


 Irina "Zemlia" Sukhanova
Irina "Zemlia" Sukhanova


















0 comments