So, Valve modestly announced Deadlock by simply opening the game’s page on Steam. For now, the game is only available in closed testing, and of course, we managed to get in. It’s too early to form an overall impression, but we’ve already gathered some talking points that I’d like to share with you.
The first topic is Deadlock settings, as some players have already raised concerns about graphical issues, particularly unstable FPS (for tips on increasing it, see the link). This doesn’t mean the project is poorly optimized. However, in competitive titles like this, every missed frame counts, so striving for perfection is justified. When your opponent is playing a fast-paced shooter and you feel like you’re playing a turn-based strategy, it’s not exactly fair, right?
In this article, I’ll share the optimal Deadlock settings, which will not only help you maintain efficiency and save precious FPS but also allow you to enjoy the visuals.
PC Optimization
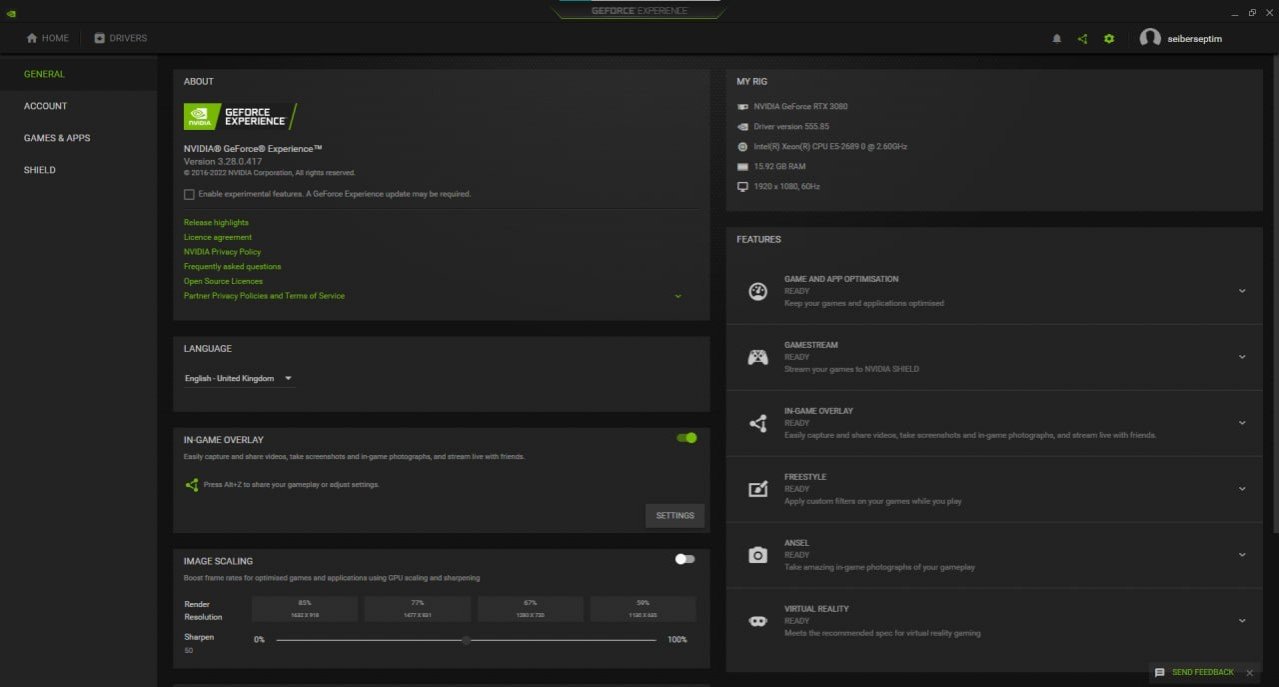 Imagem: Ensigame
Imagem: Ensigame
The first point is short and basic — start by optimizing a computer. The method will vary depending on your system's specifications. For example, if you have an NVIDIA graphics card, you should at least optimize it using NVIDIA GeForce Experience.
Deadlock Graphics Settings
Now, let’s get into the game and open the settings. The first thing to do is select your resolution and make sure to choose full-screen mode.
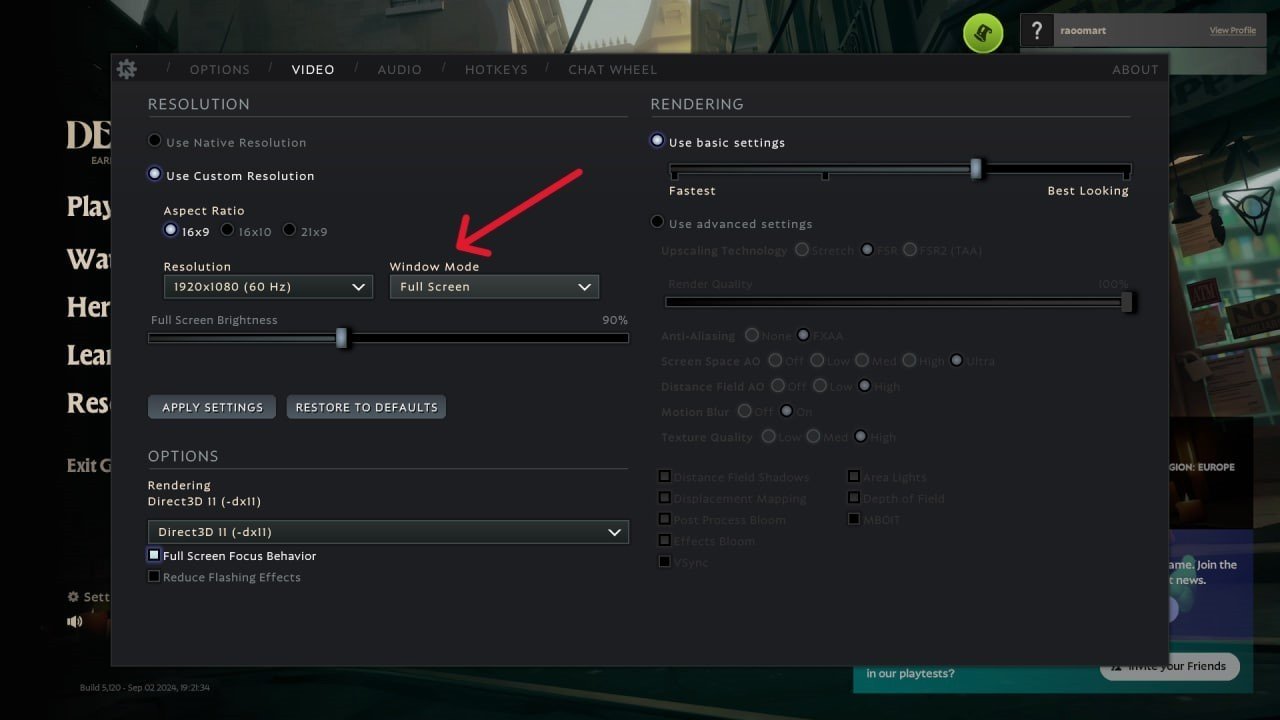 Imagem: Ensigame
Imagem: Ensigame
Then scroll down and select Rendering using Direct3D 11 (Vulkan offers no advantages). Here, uncheck "Full Screen Focus Behavior" and check "Reduce Flashing Effects" (Deadlock settings for weak PCs, though on a powerful PC, you can leave this off).
 Imagem: Ensigame
Imagem: Ensigame
Next, enable advanced settings and choose the Upscaling technology. Now, pay close attention: if you have a 30/40 series graphics card, select TAA. If you have a 20 series or even 10 series card, you’ll definitely need to disable this option.
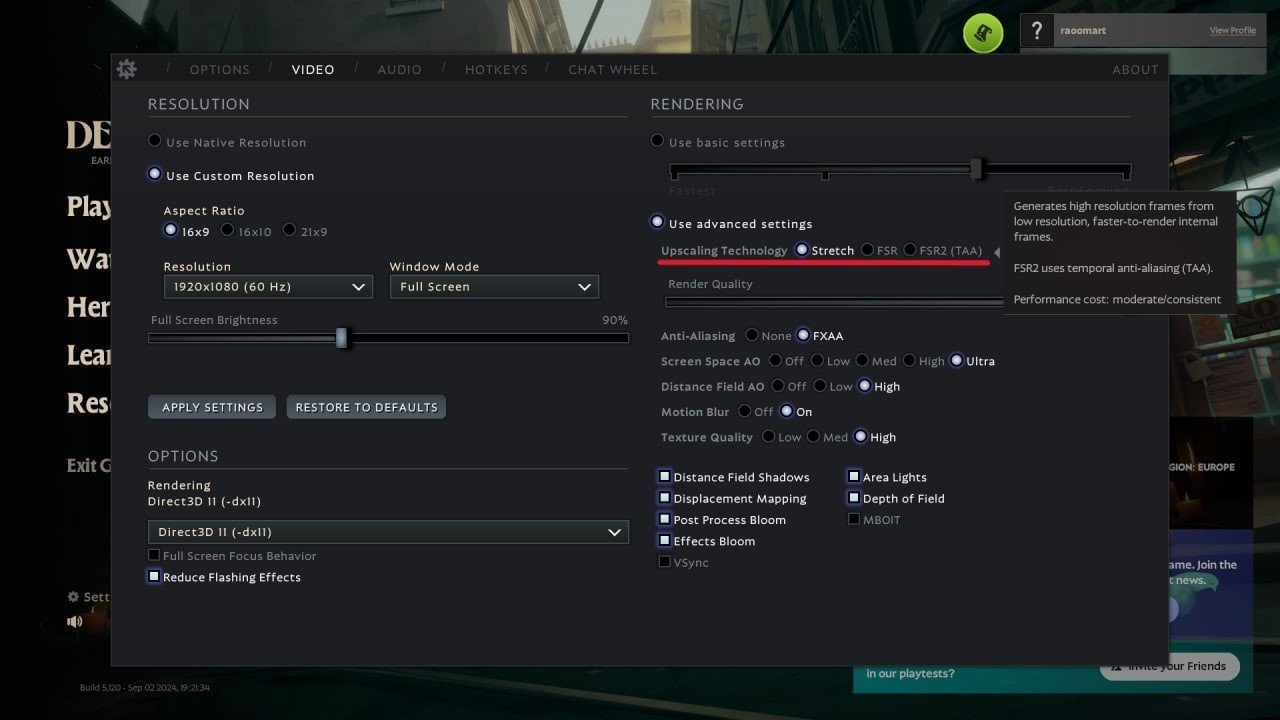 Imagem: Ensigame
Imagem: Ensigame
We’ve now reached the main culprit of FPS drops — Ambient Occlusion. Without a doubt, this option makes the visuals vibrant and suits Deadlock’s style, which looks really cool! Honestly, I didn’t turn this off, but be aware that it’s resource-hungry, and true esports players tend to disable it.
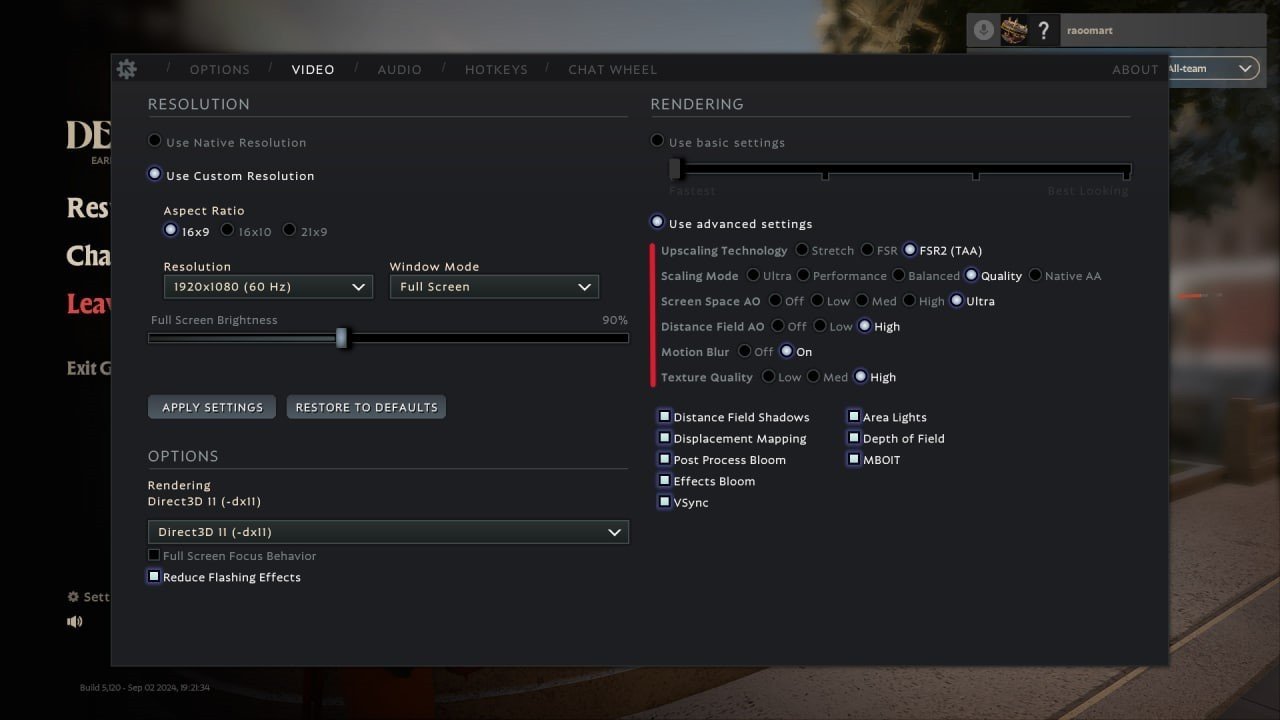 Imagem: Ensigame
Imagem: Ensigame
Enable FXAA, adjust AO, and feel free to keep texture quality at a high level. Motion Blur can be left to personal preference.
Now for some minor but important tweaks. If, after following these steps, your FPS hovers around 160 frames, you can leave everything as is. If not, these settings should help (I’ll probably leave everything on for better visuals).
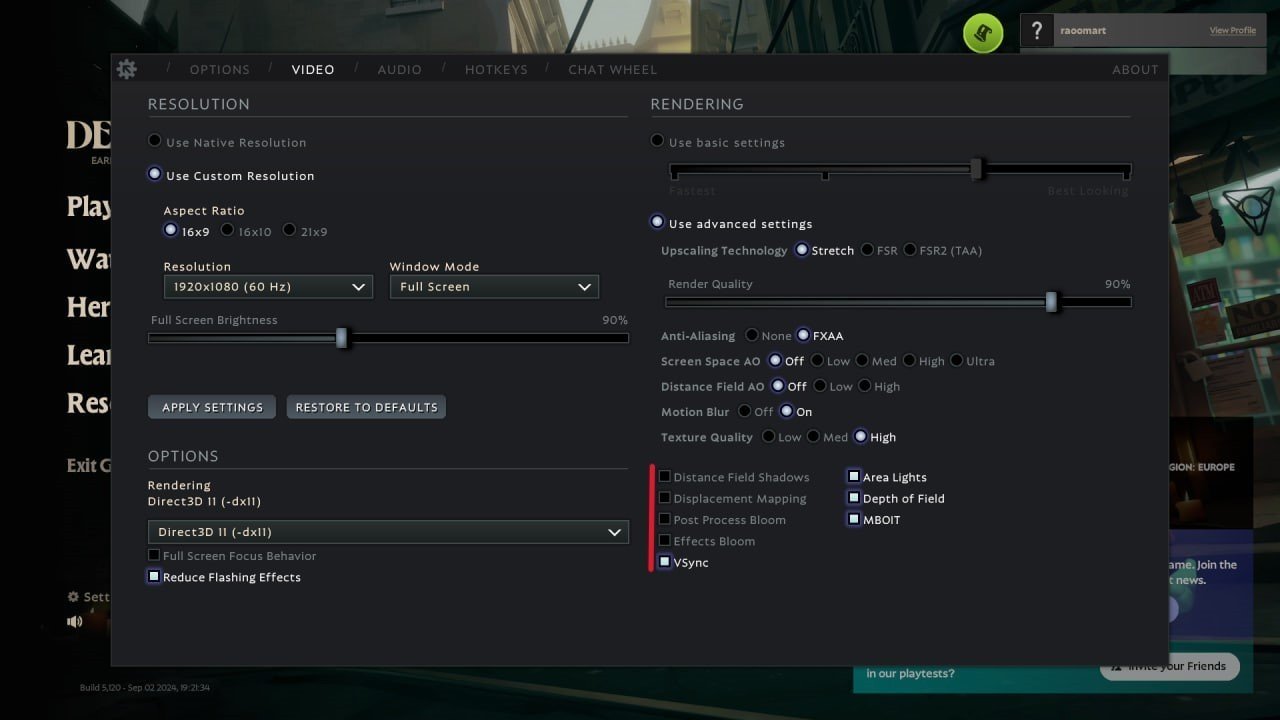 Imagem: Ensigame
Imagem: Ensigame
As for adjusting the rendering level, this is entirely personal. Just keep an eye on the FPS counter and adjust the slider, but don’t go below 70%, or the image will become blurry.
These are the best Deadlock settings for boosting FPS without sacrificing beautiful visuals. Stay tuned and check out more guides on this awesome game.
Main image by Ensigame


 Alex "Raoom" Sukhanov
Alex "Raoom" Sukhanov


















0 comments